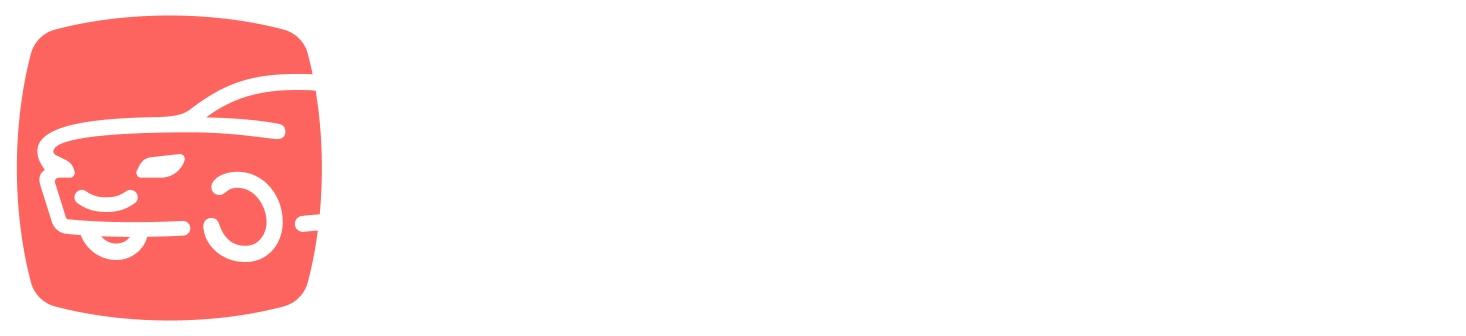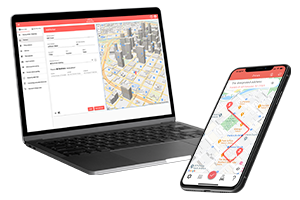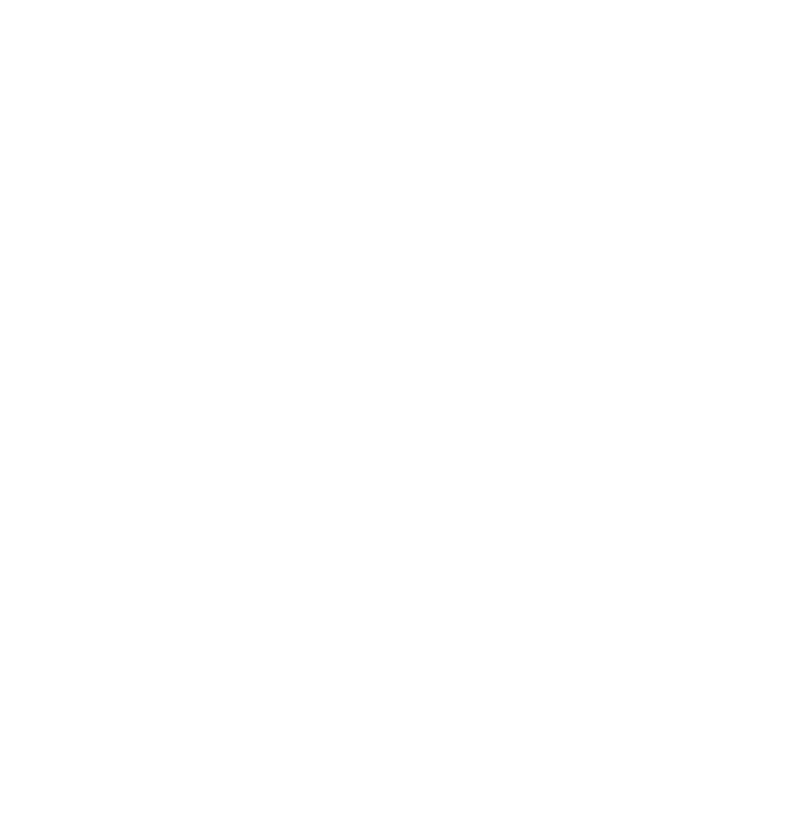What do you want to find out?
Adding a client
In List view, select Add from the right-click menu.
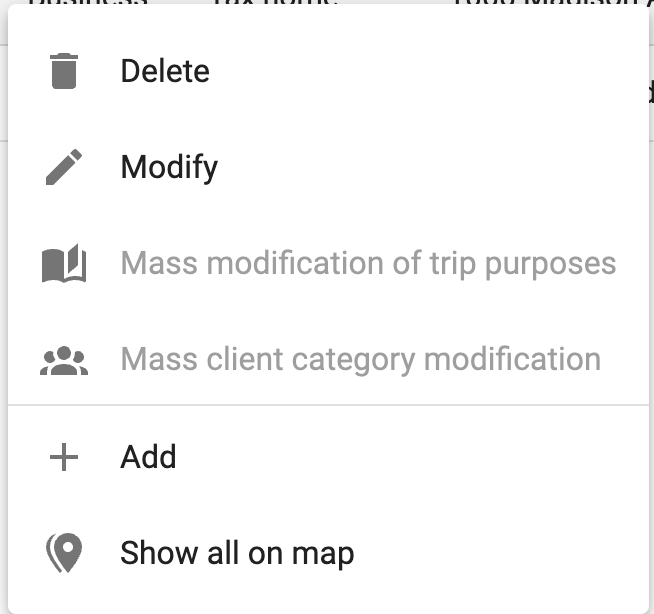
Or, click the menu on the top right and select Add: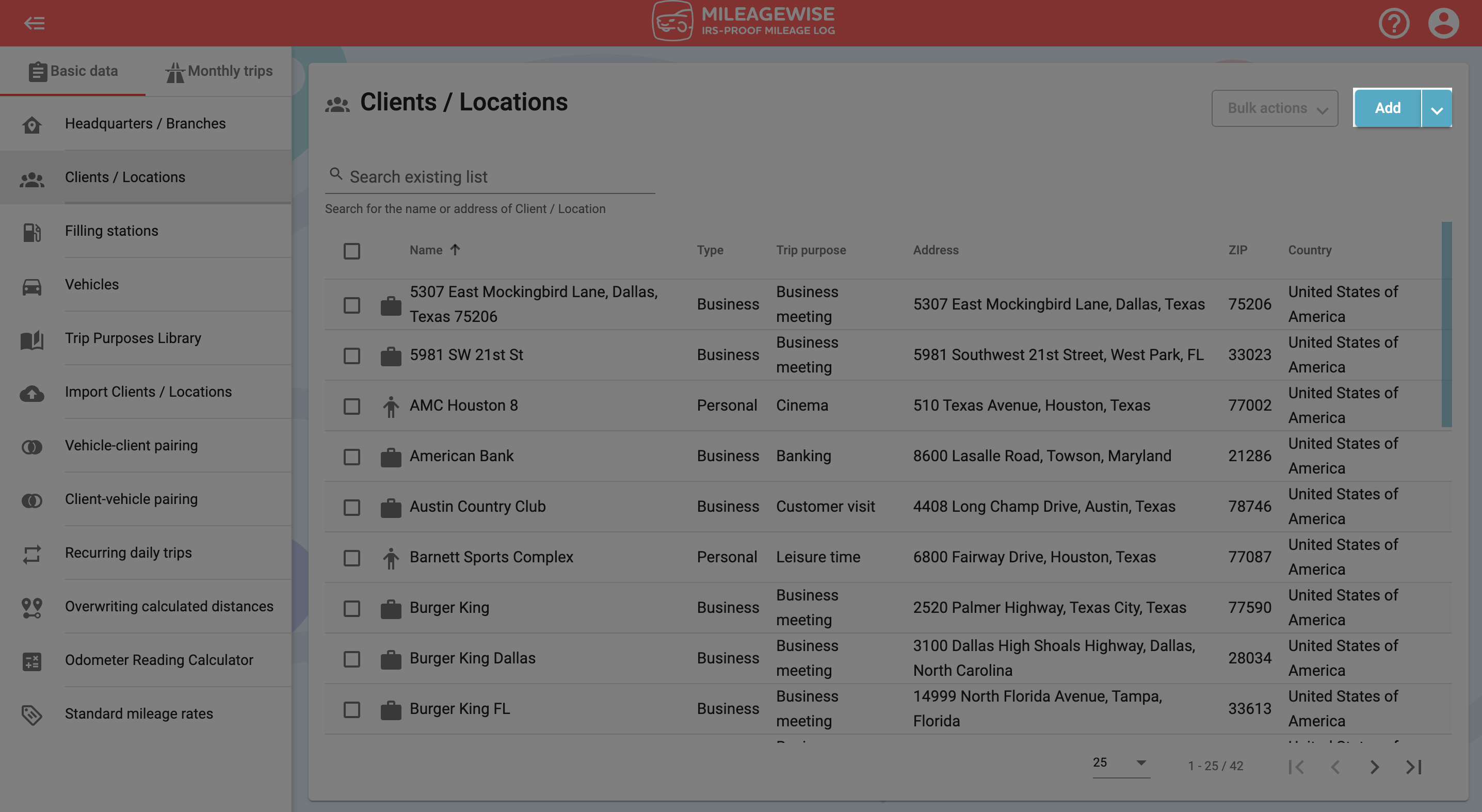
In the next window, type the name of the client in the search field, then click on the magnifying glass icon or press Enter.
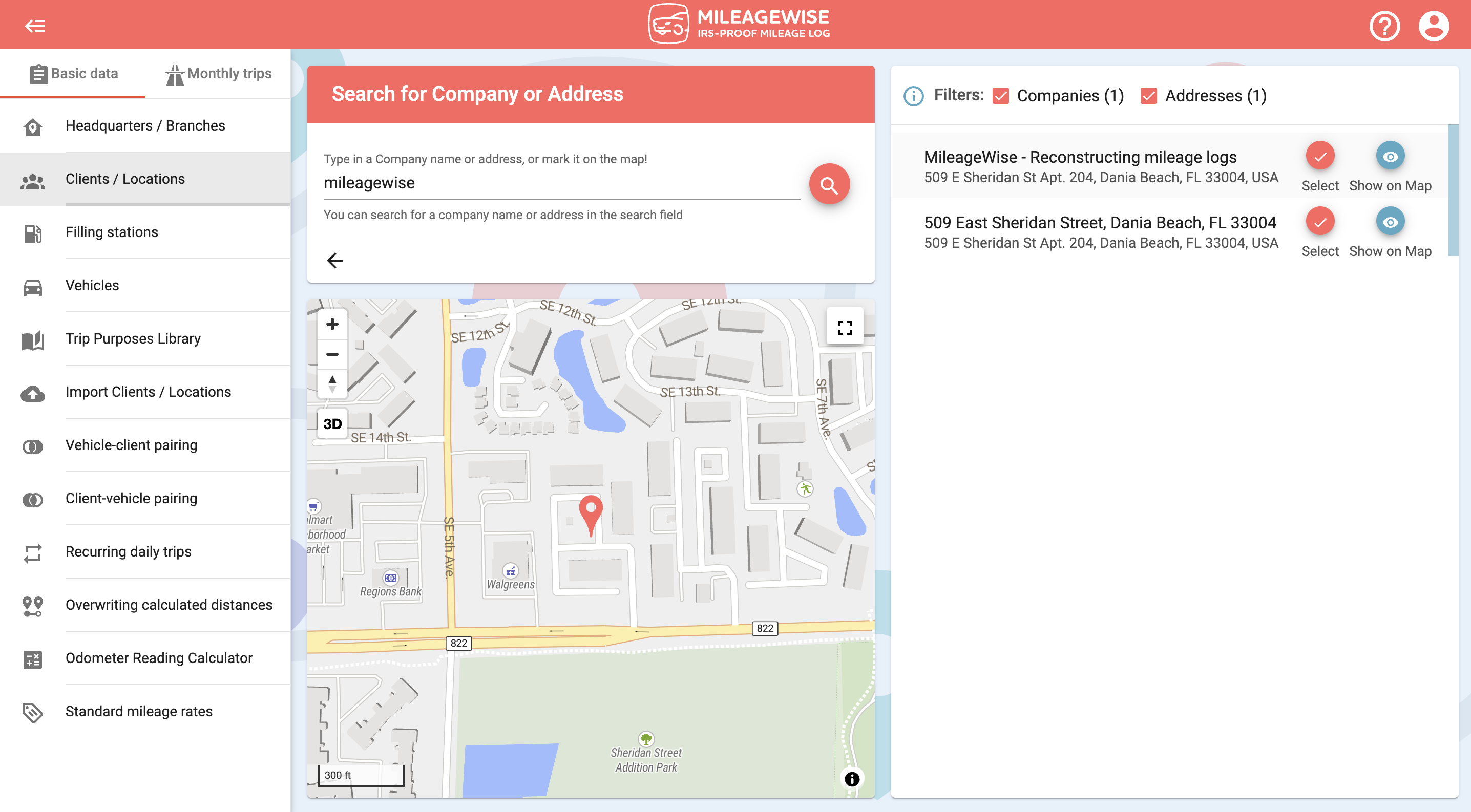
You can narrow your search results by turning off filters. You can see the client’s branches or choose to list the results by the address only.
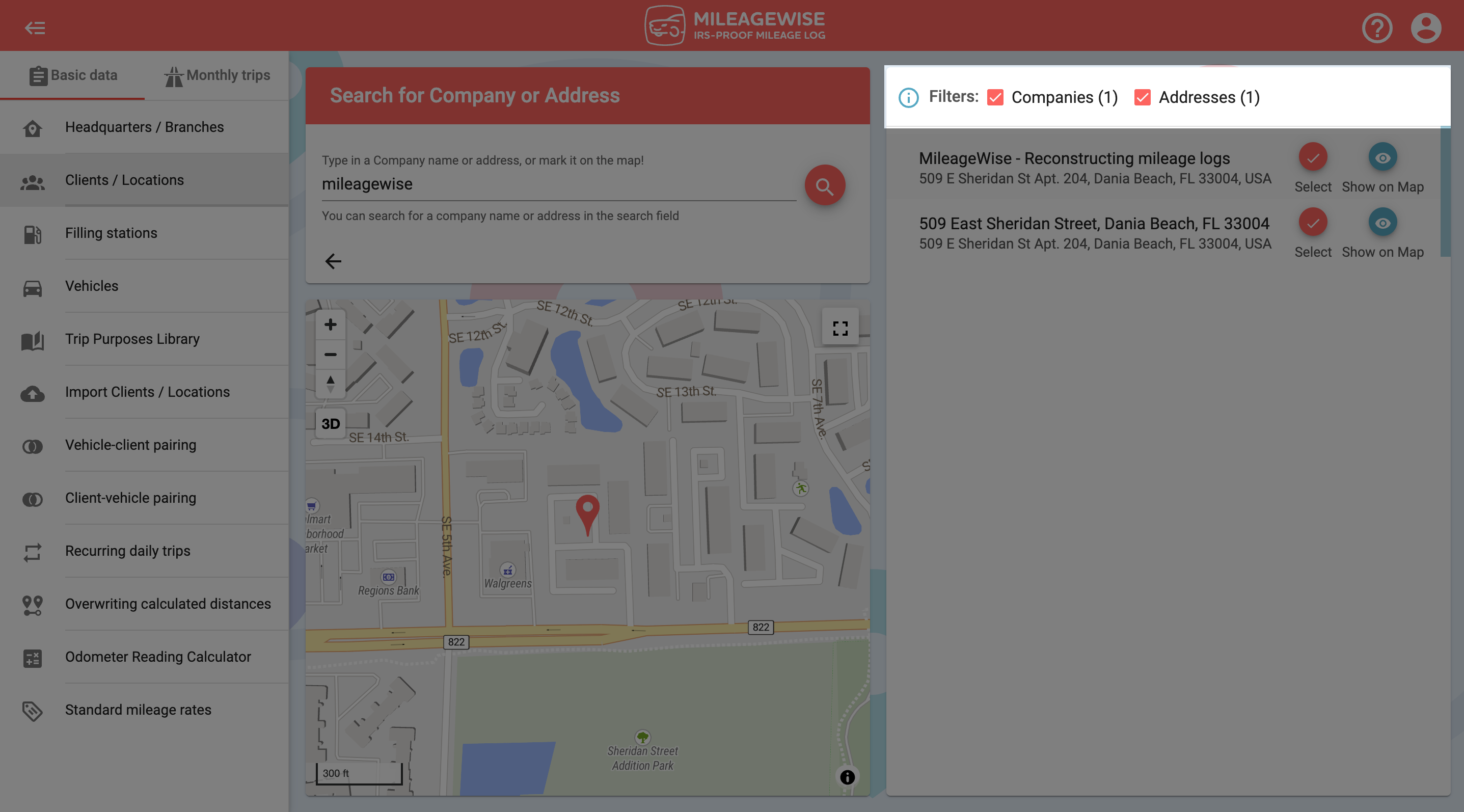
You can see the address on the map by clicking on the 

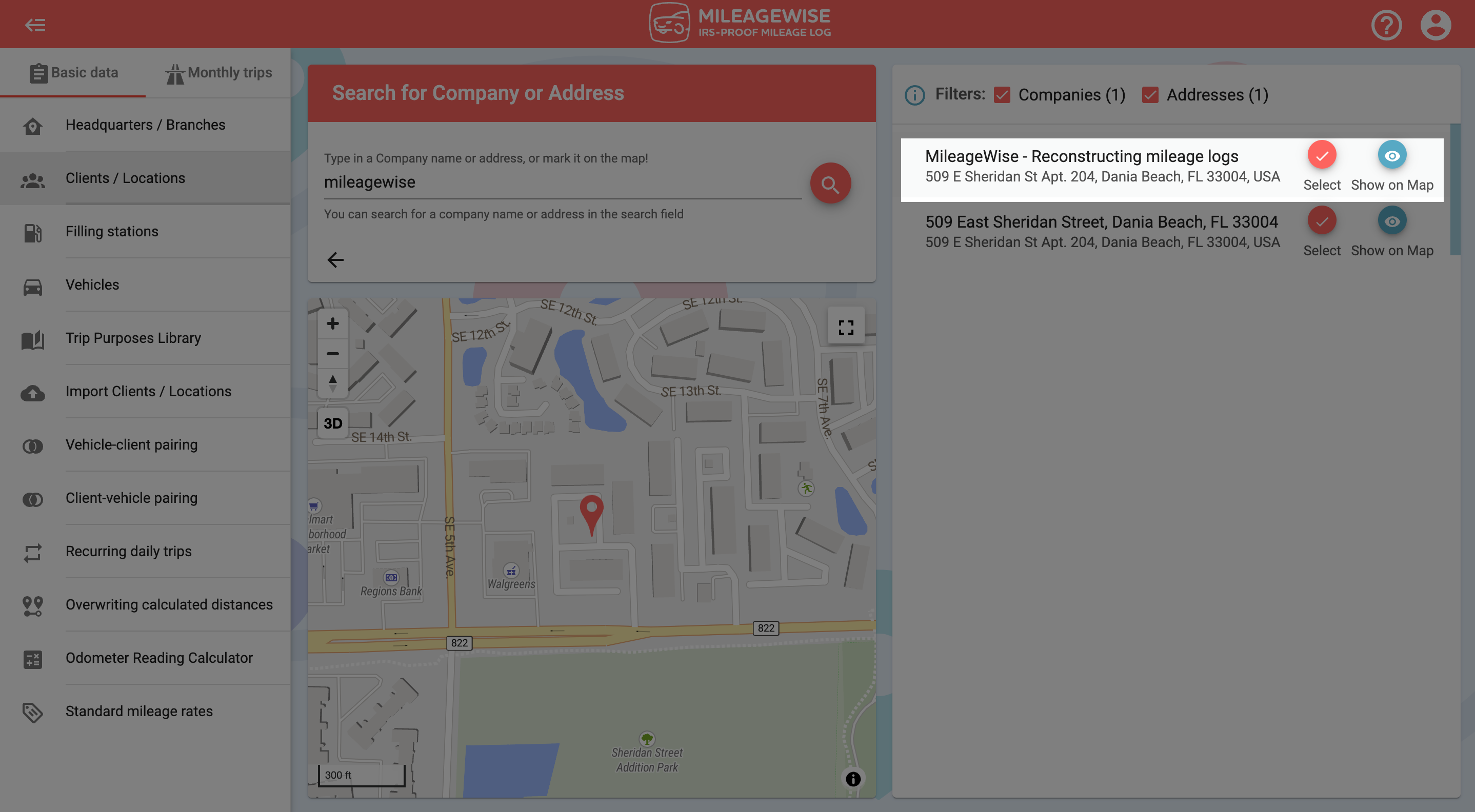
Purpose of the trip
On the next page, the data will automatically be loaded in. From the drop-down menu, select – or add as a new – the purpose of your trip. Be careful whether you choose a business or a personal purpose, because it will determine whether the software will administer it as a business or personal trip when visiting this client!
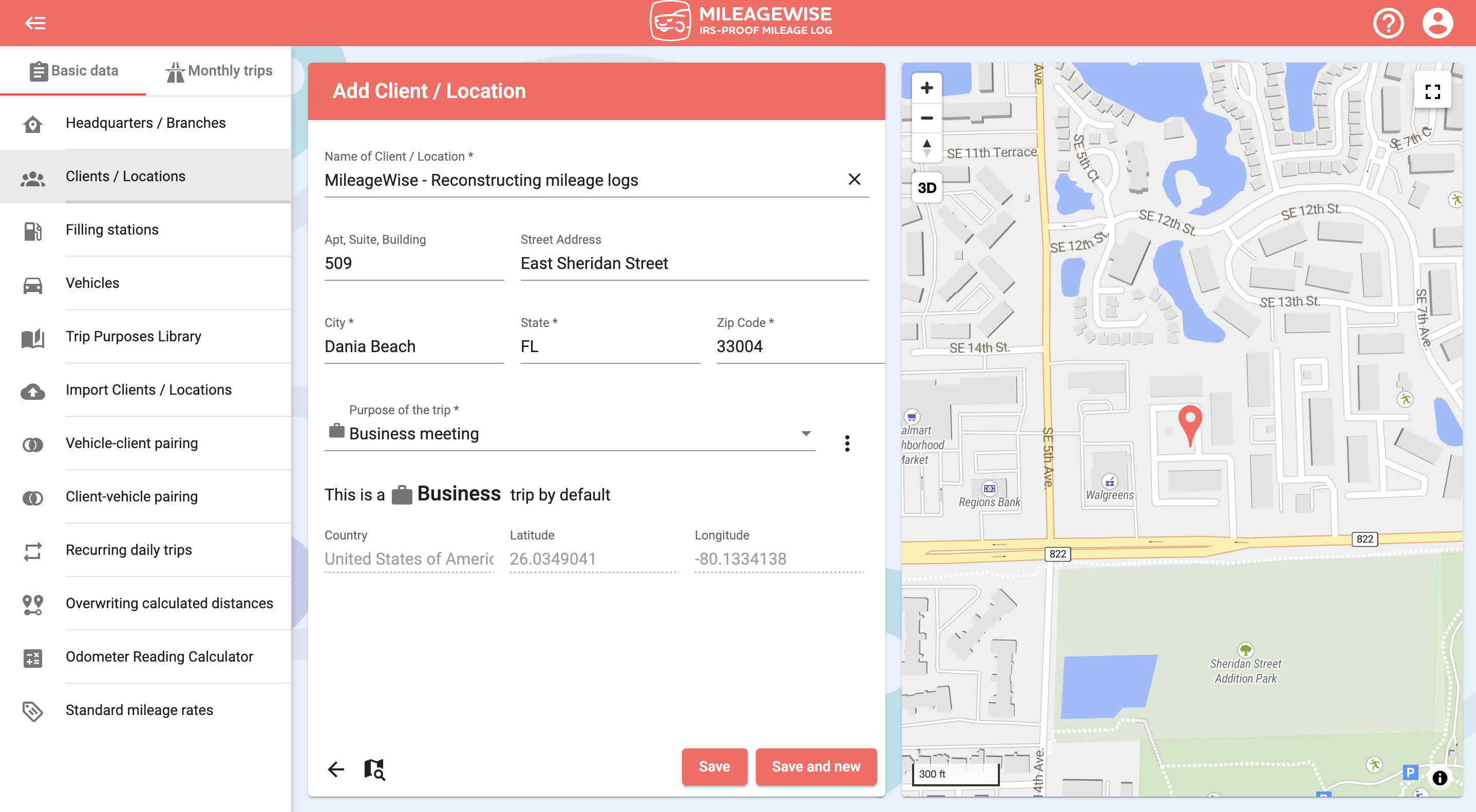
If you would like to add more clients now, click Save and new. Search and record the next client as described above.
You can also search for a client by address and map.