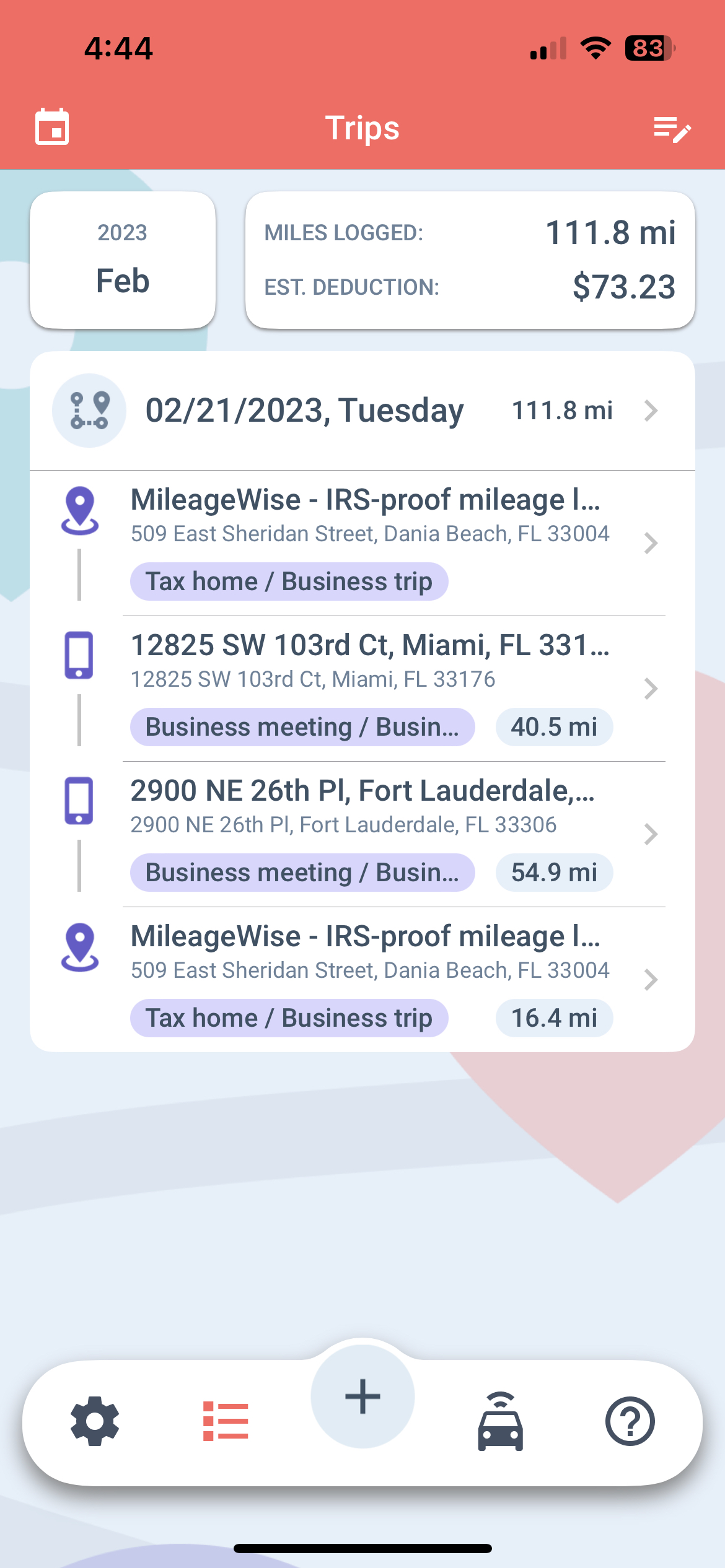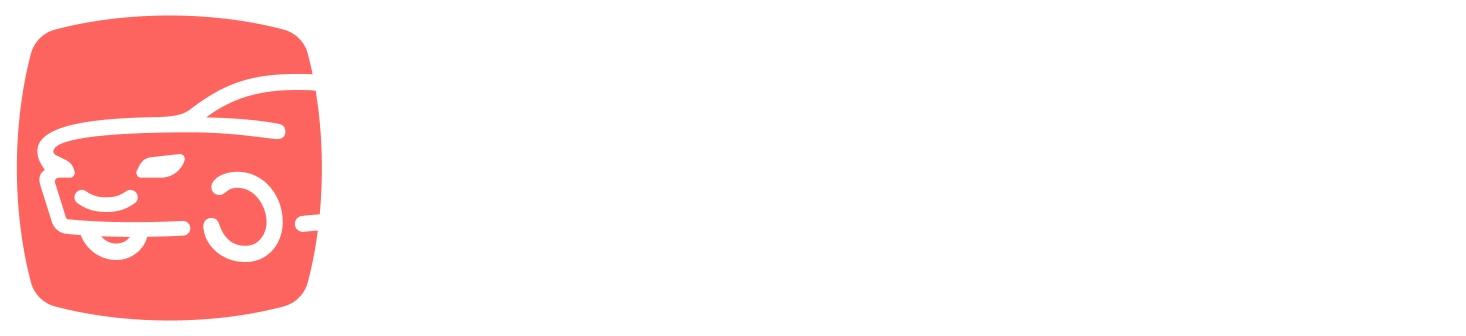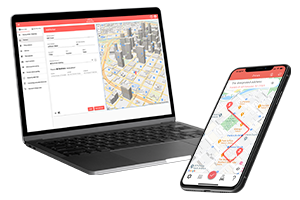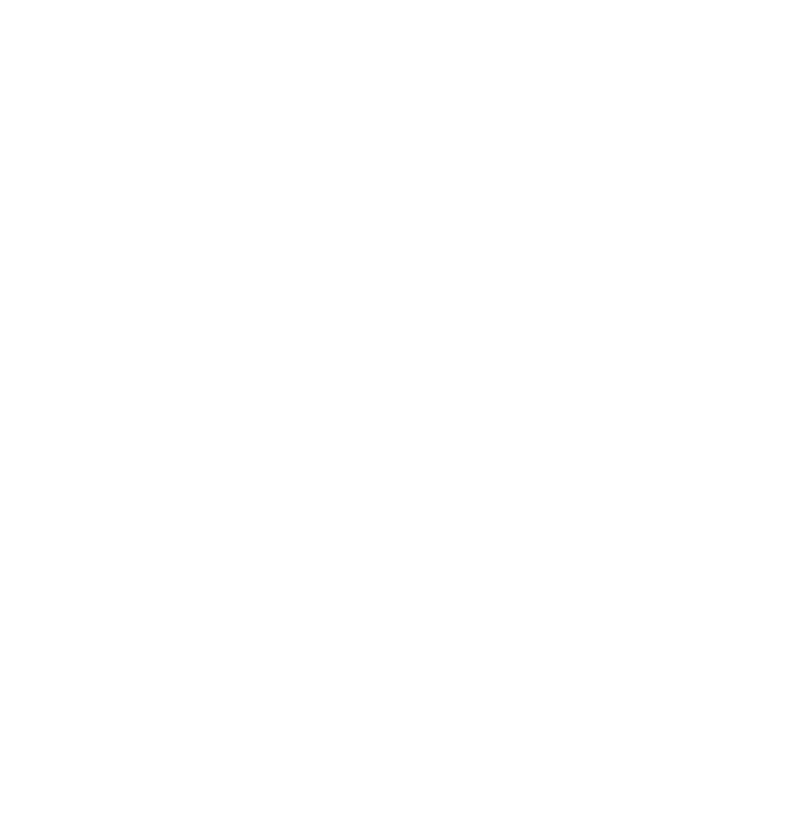What do you want to find out?
Log your trips manually with the mobile app for iOS and Android with the touch of a button!
The app will recognize your current position automatically, as well as your previously logged client/location. If your start and arrival points are correct, just click the red checkmark in the middle of the footer menu, and your trip will be logged.
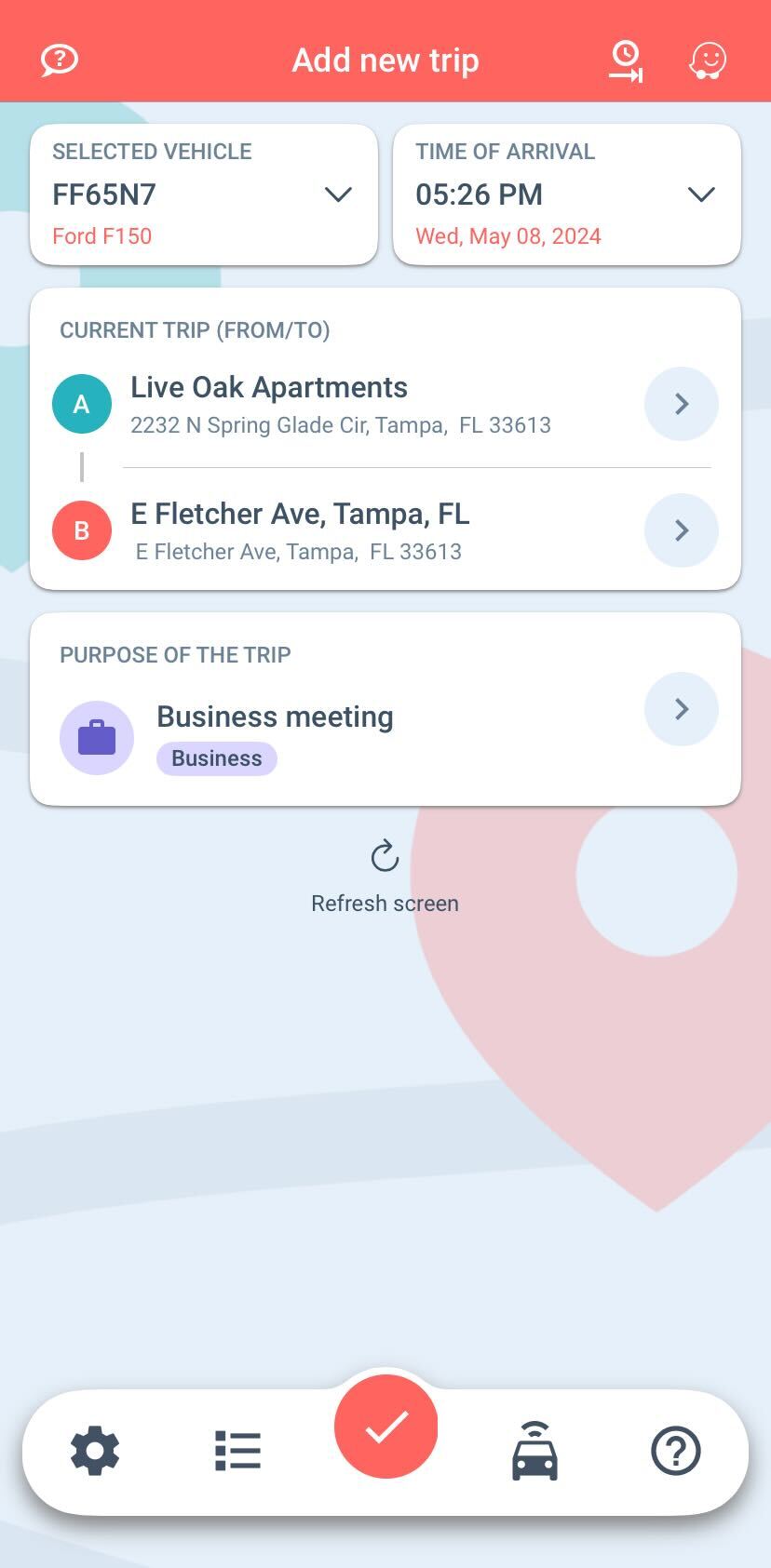
If you would like to record a different client/location than you are currently at or you would like to change your starting client/location, just click on the field to select a different location from your clients’ list, or press the plus-sign to add a new one. 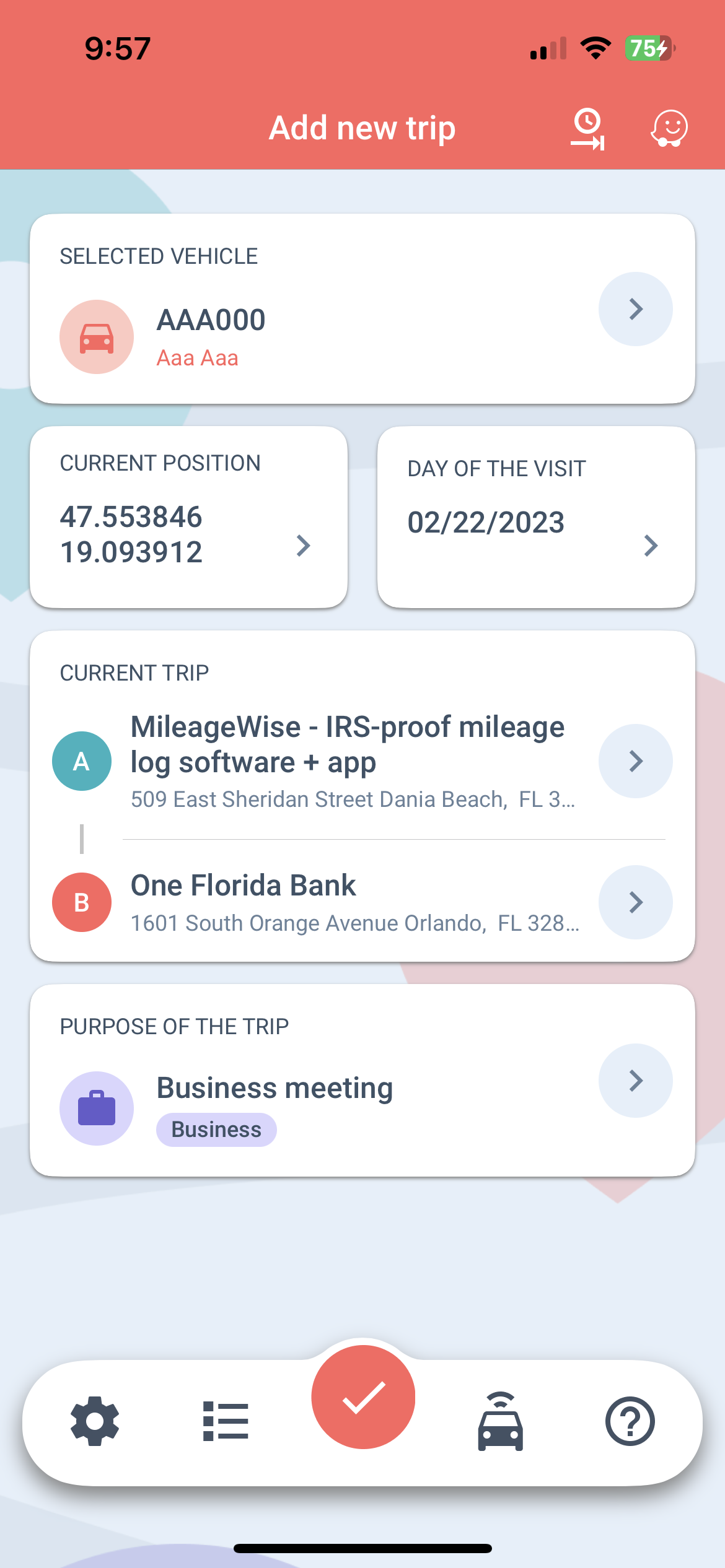
You can search by using the map as well by placing the marker on the point you would like to record as the trip’s address. Clicking on the + sign will add the new client, just like in the Web Dashboard.
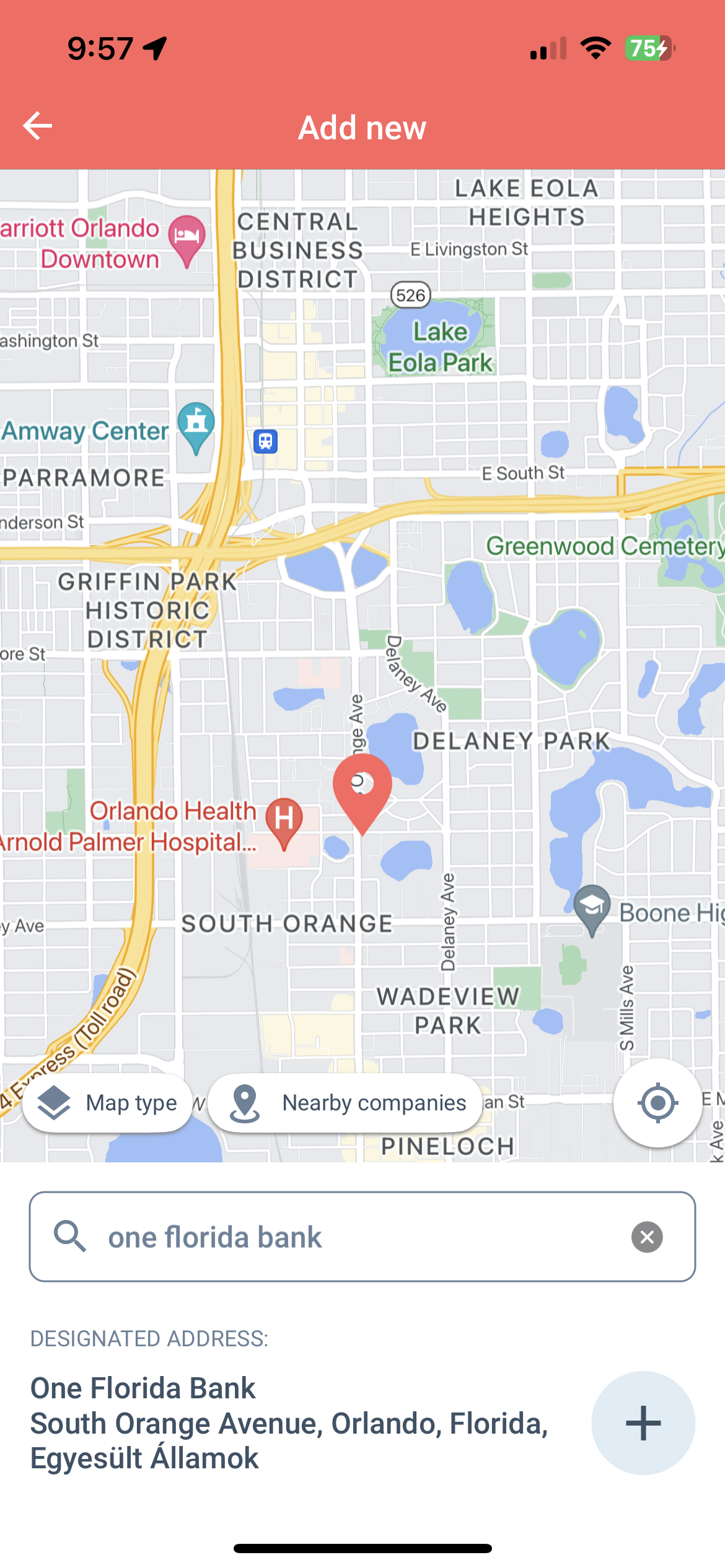
If you want to add a forgotten trip retrospectively to a different day, you can change the date by clicking on the TIME OF ARRIVAL field.
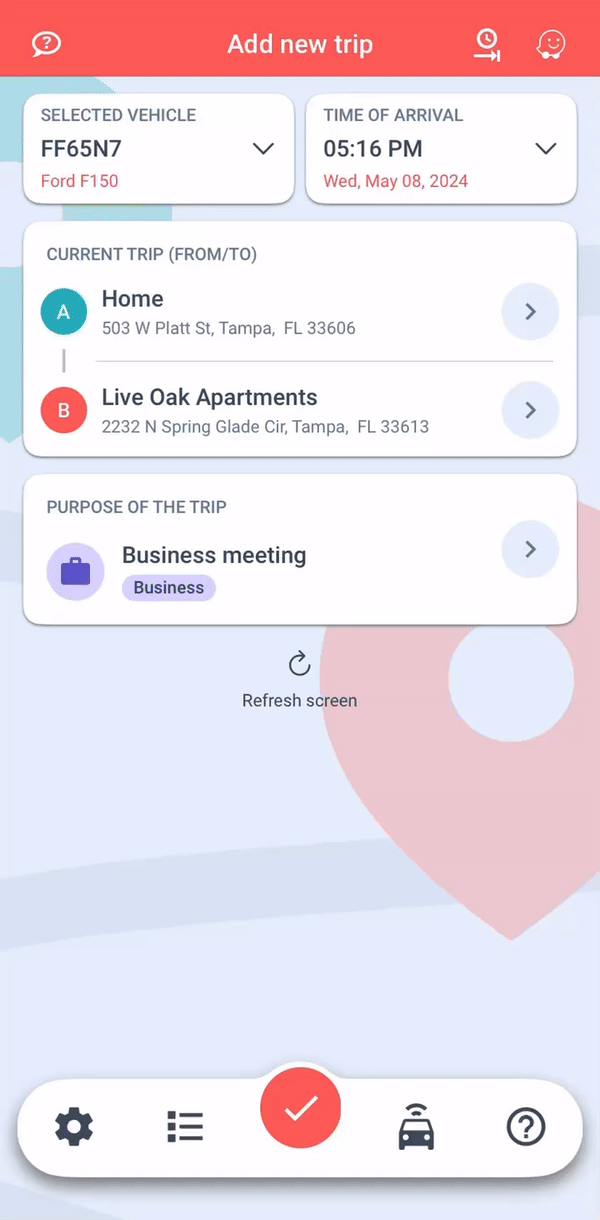
You can also add and edit timestamps for your trips, both on the go and for retrospective modifications.
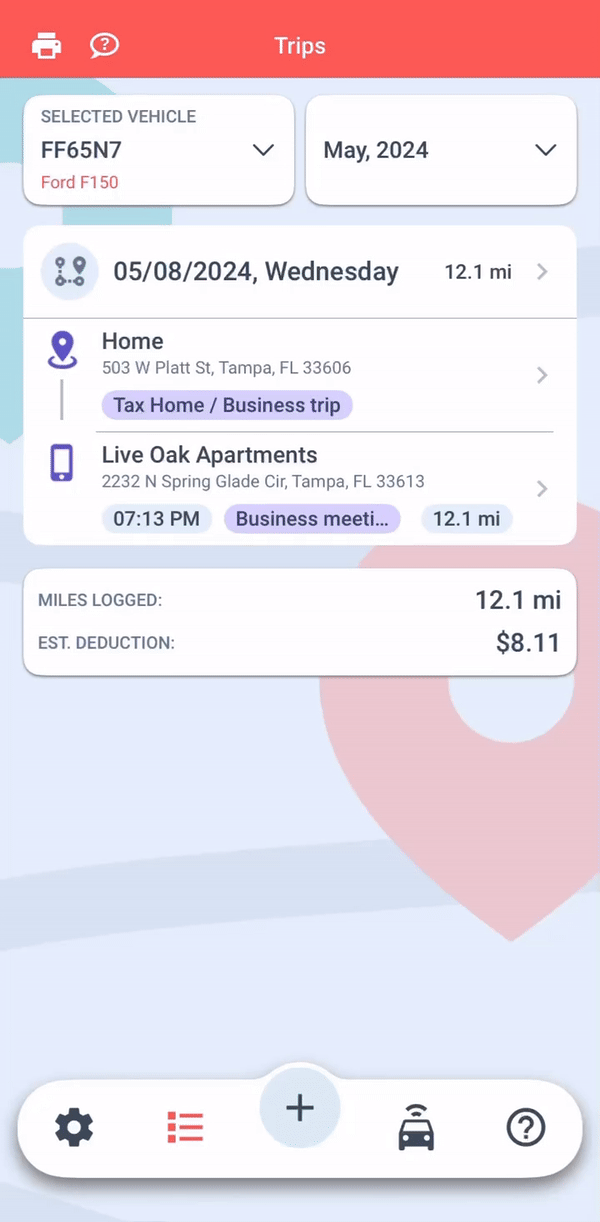
Then select which client you have arrived at. The app, by default, will recommend the client that you are closest to. The data of this client will be automatically filled in in the Trips menu. You just need to push the checkmark to record the visit.
If you would like to choose a different client, you can pick which client you are visiting using the list of nearby companies as well. You can also add a new client here with the + button.
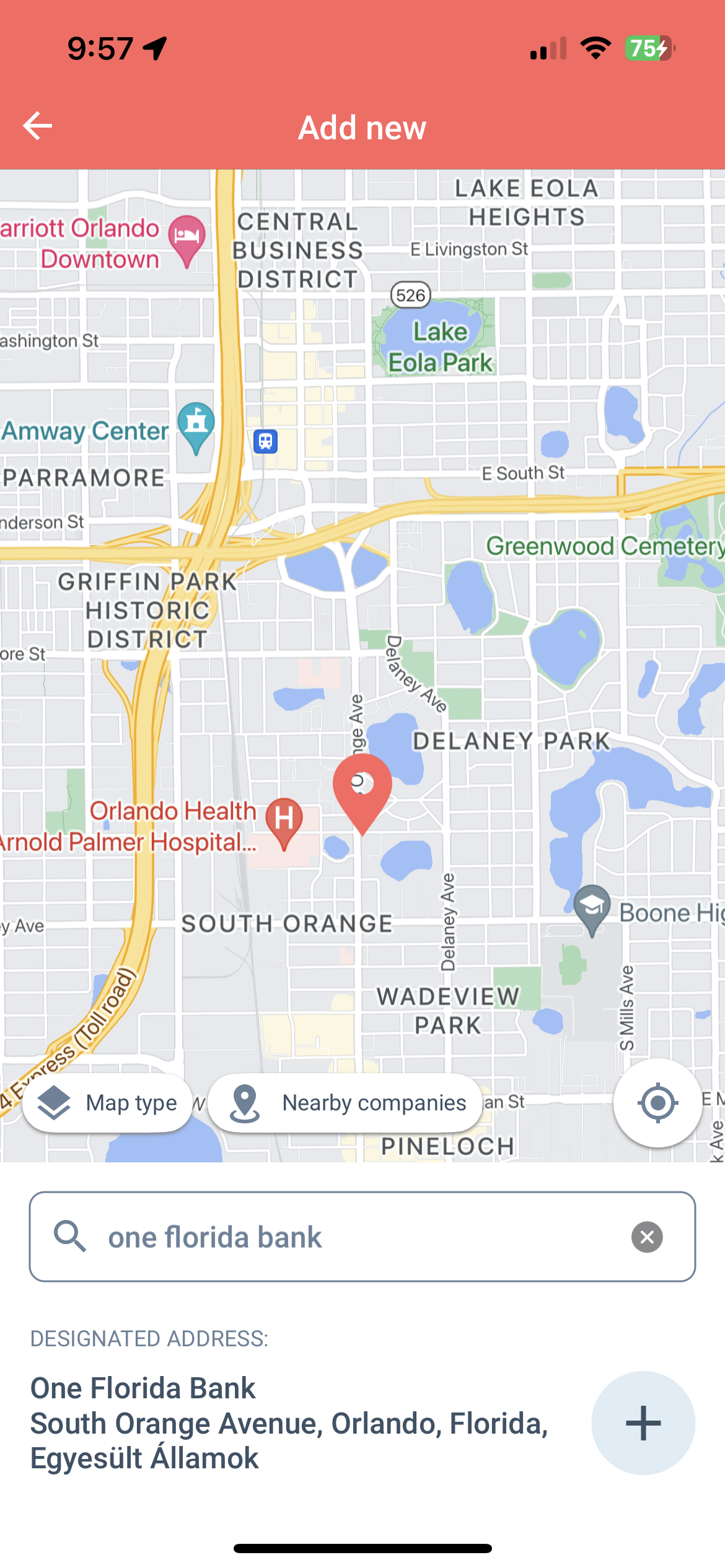
If no client is found within this range, the app will automatically record the location as an unknown client and the client‘s name will automatically be filled in with the address of the location. The name can be changed later either from the Trips menu in the Mobile App or the Web Dashboard.
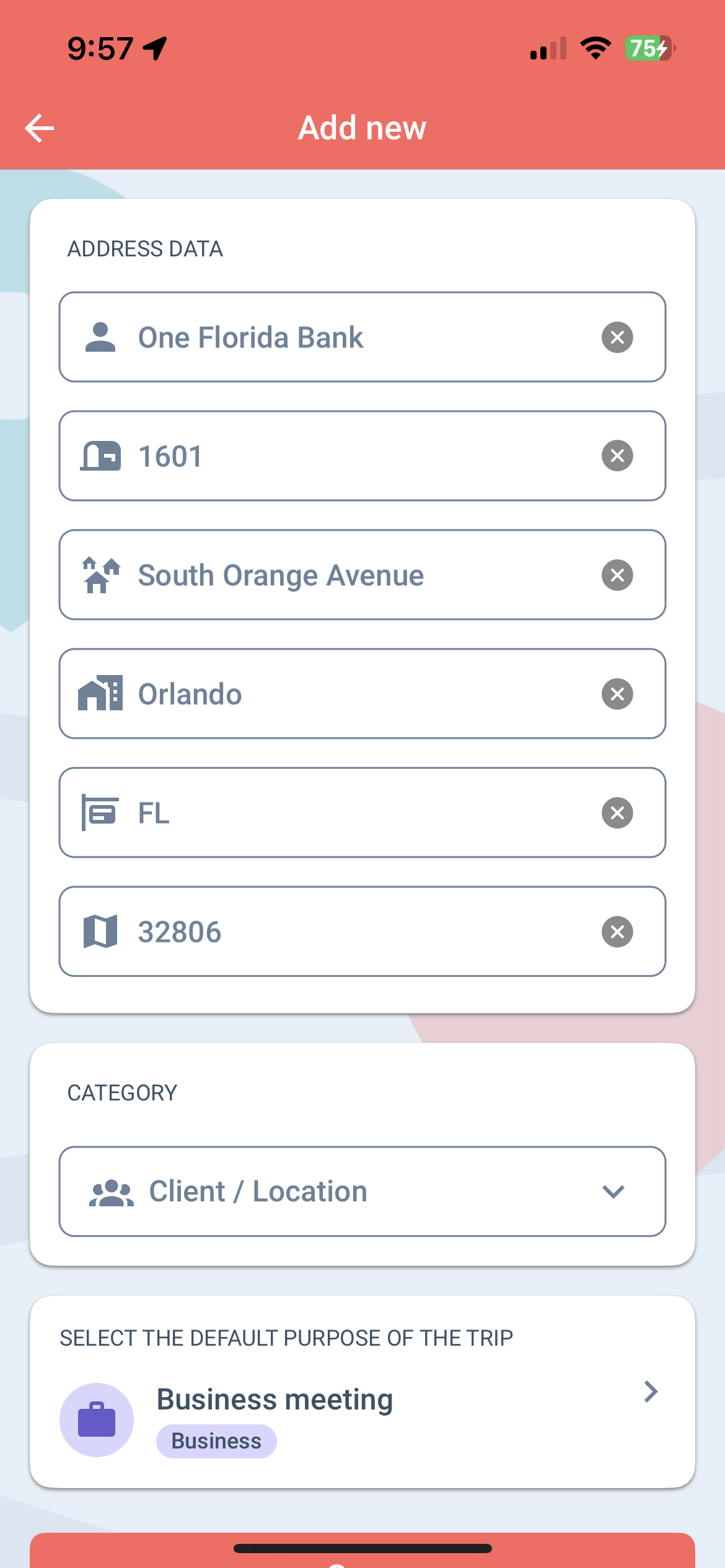
If necessary, you can also change the purpose of your trip by clicking the Purpose of the Trip field.
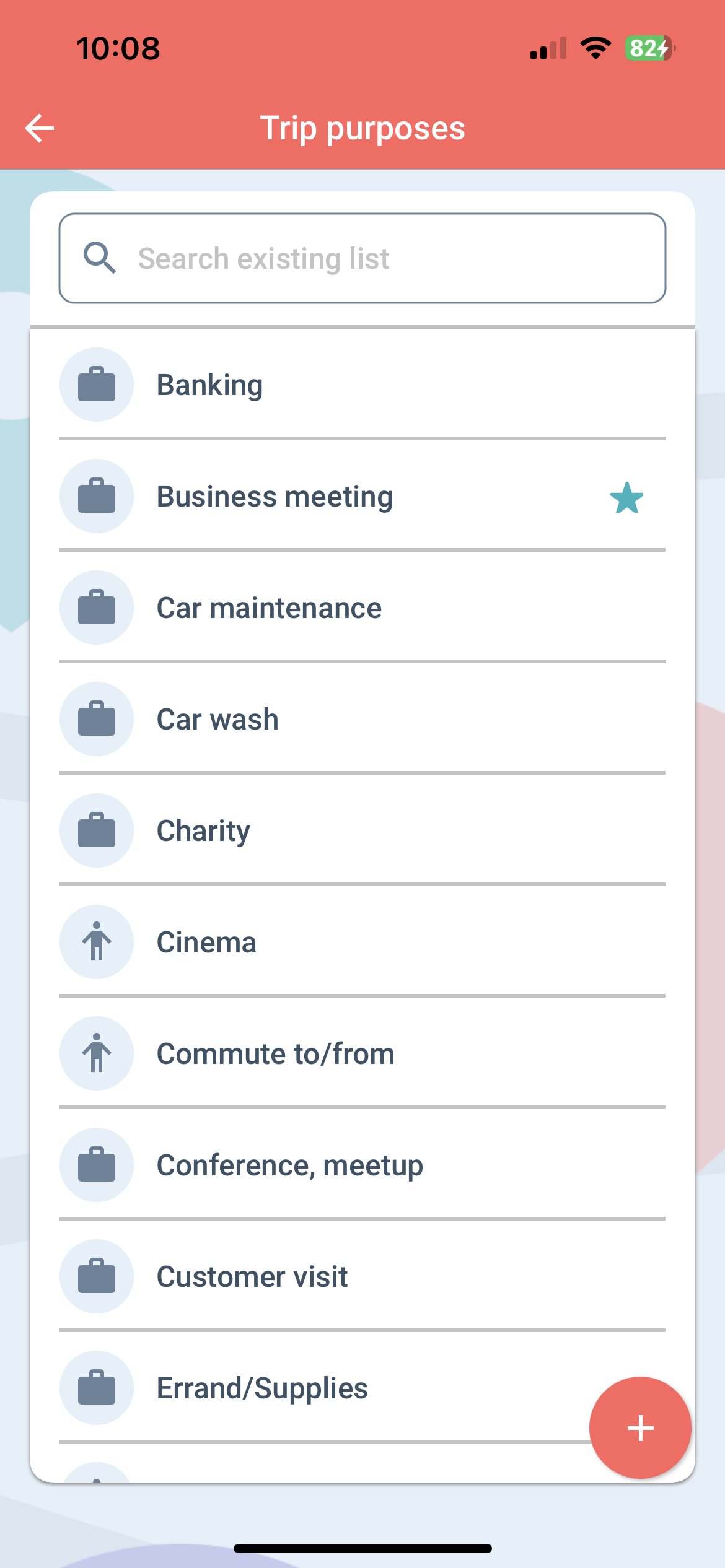
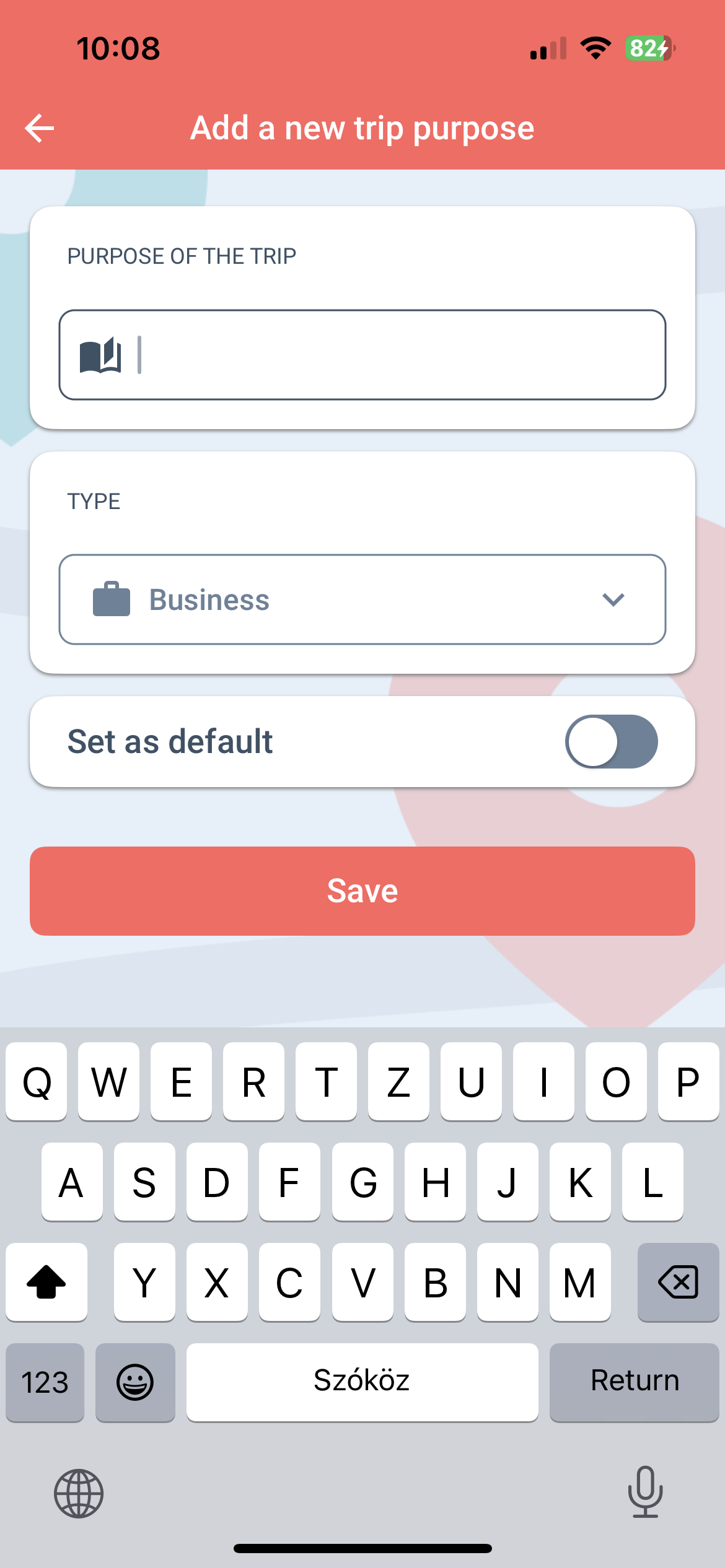
Save the new client/address by pressing the Save button. The new client will automatically load in as your arrival point, so just press the checkmark in the middle and your trip will be logged. The trip will immediately be visible under the Trips screen and under the Monthly Trips tab on the Web Dashboard.
Click on the 
If you use Waze and integrate your trips, you don’t have to record your trips separately. The recording is done by Waze, together with the trip planning. MileageWise does not calculate distances based on data provided by Waze but does it based on the program, the software’s own data.
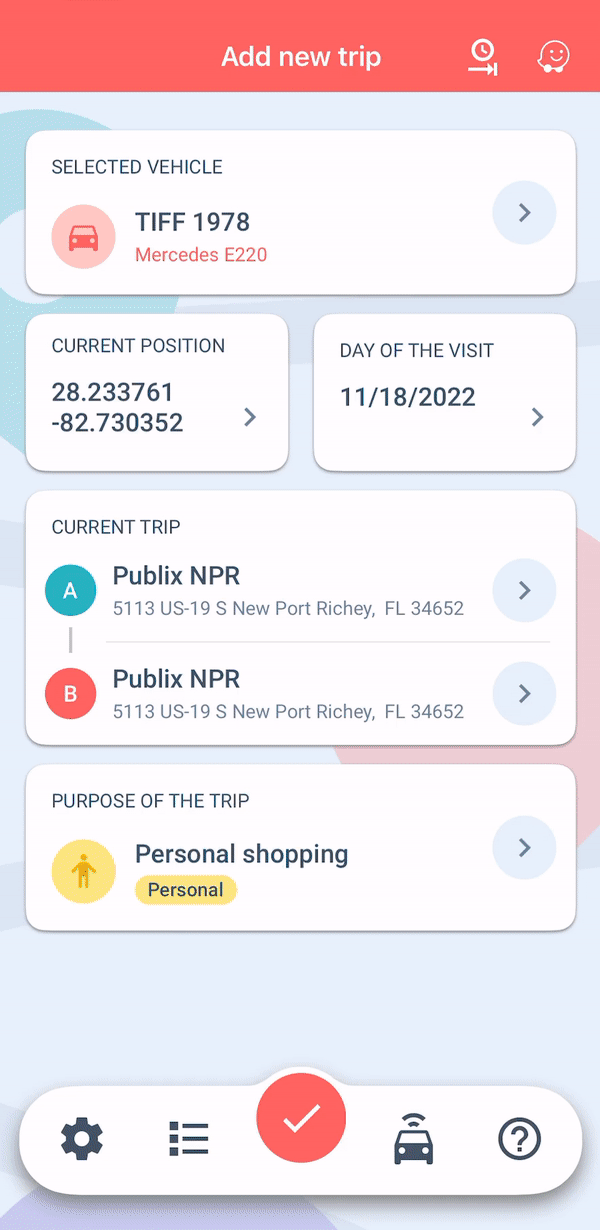
You can see the recorded trips and your daily mileage in the Trips section as you can see in the picture below.