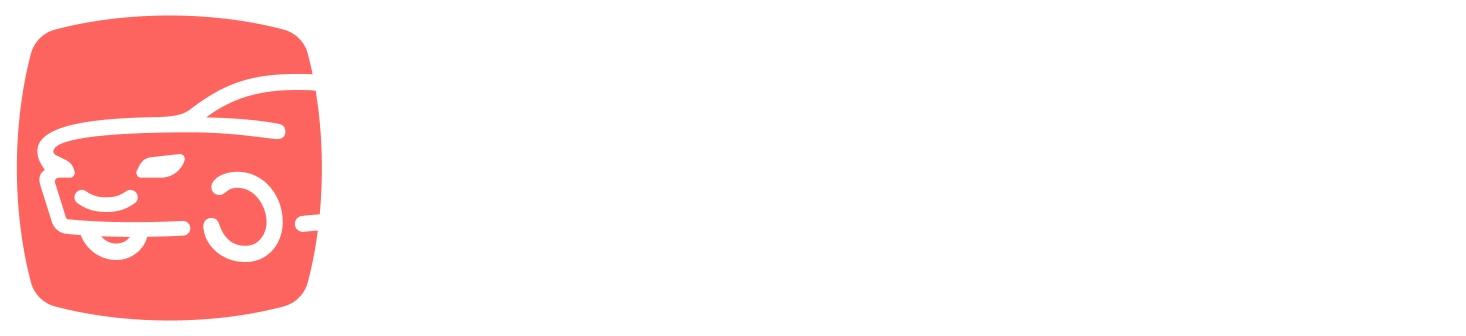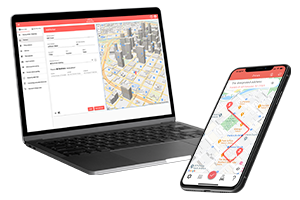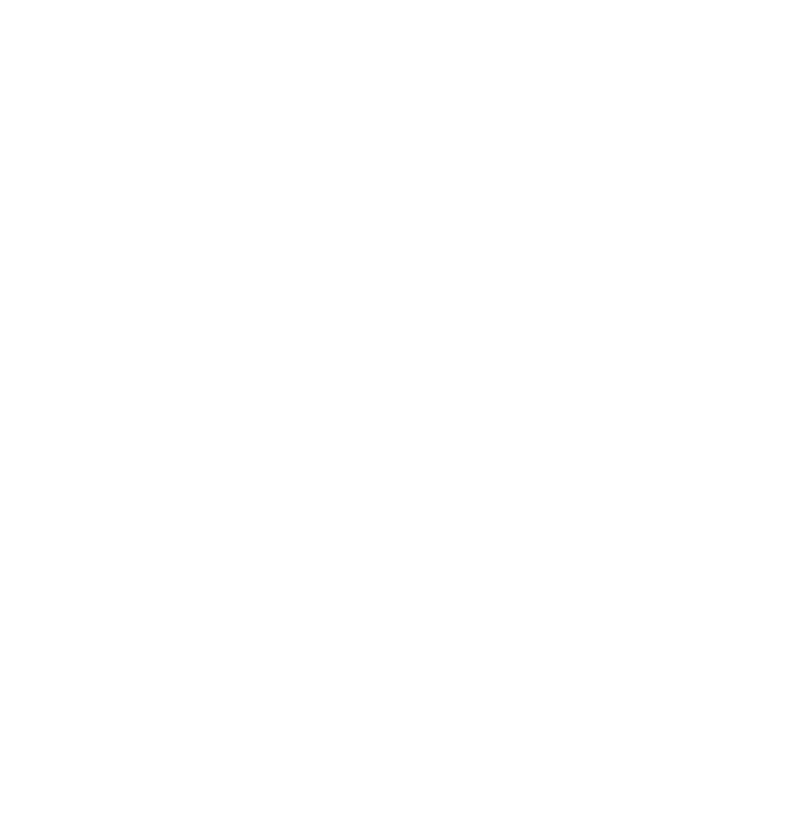What do you want to find out?
By activating our new Bluetooth monitoring function, your client/location visits will be recorded fully automatically, without having to press a single button.
However, to use this feature, you need to have your mobile data and Bluetooth turned on, and you need to pair your MileageWise app with the Bluetooth device in your vehicle.
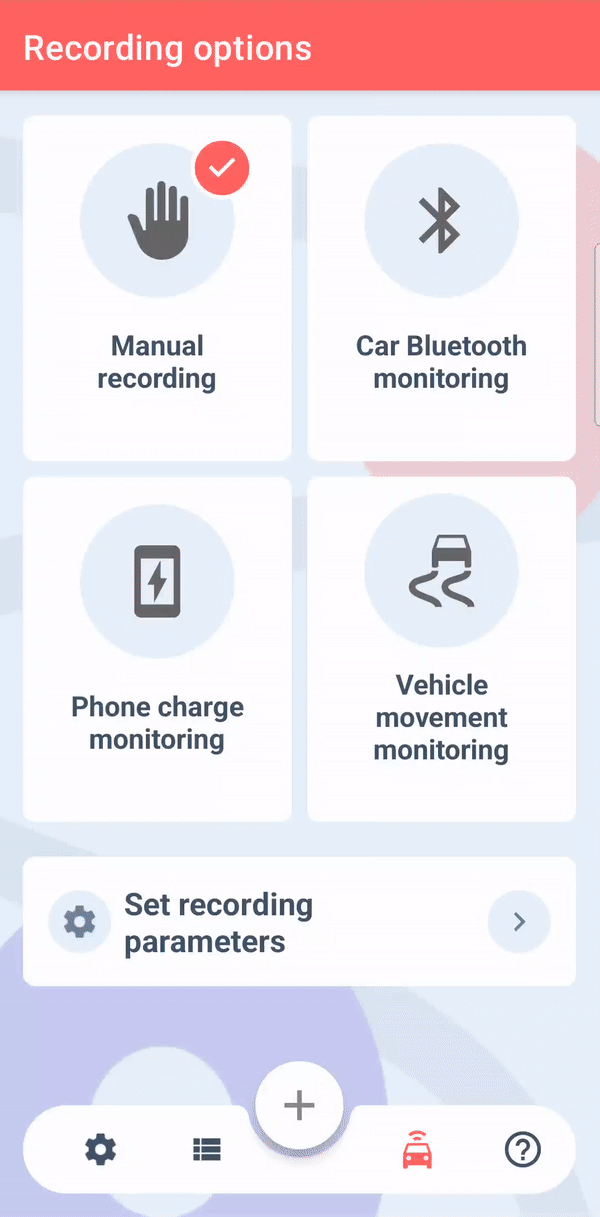
If your vehicle has built-in Bluetooth, click on the name of your vehicle’s Bluetooth to connect to it.
If your vehicle does not have built-in Bluetooth, select the Bluetooth device that you only use and connect to in your vehicle. For example, a Bluetooth speaker that you plug into a cigarette lighter or your vehicle’s USB port.
You must Allow optimizing battery usage, location service access, and physical activity for the app to operate efficiently. We only use GPS positioning and mobile data for recording when you arrive at your destination, so it’s battery and power saving.
Read about the operation of the Bluetooth monitoring recording option to find out if it’s the right choice based on your vehicle usage habits.
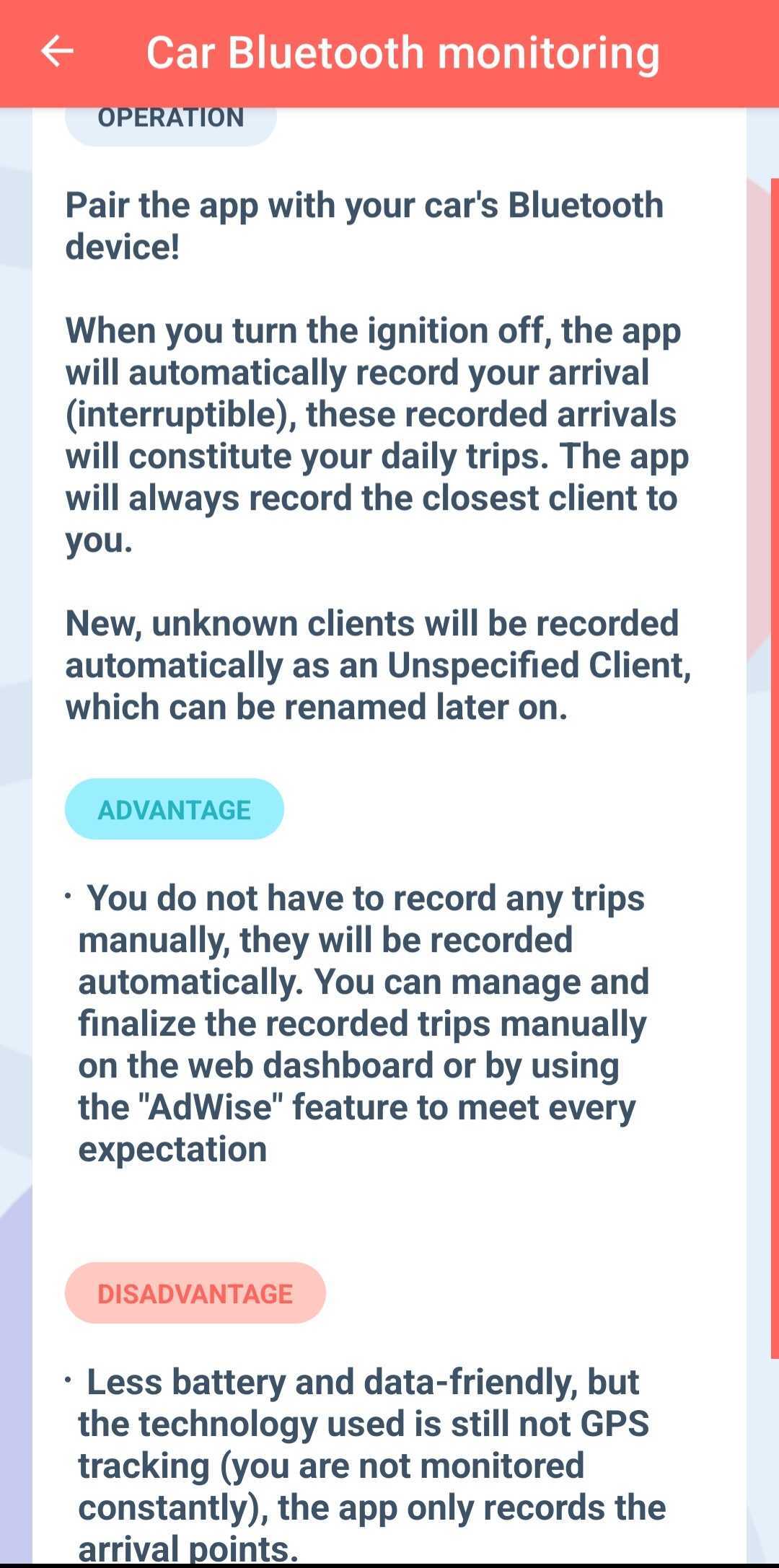
What should I do if my phone doesn’t recognize a Bluetooth device or I want to add a new Bluetooth device to my phone?
In the Recording options menu, select Car Bluetooth monitoring. In the Select Car Bluetooth device menu, press the red plus button in the lower right corner.
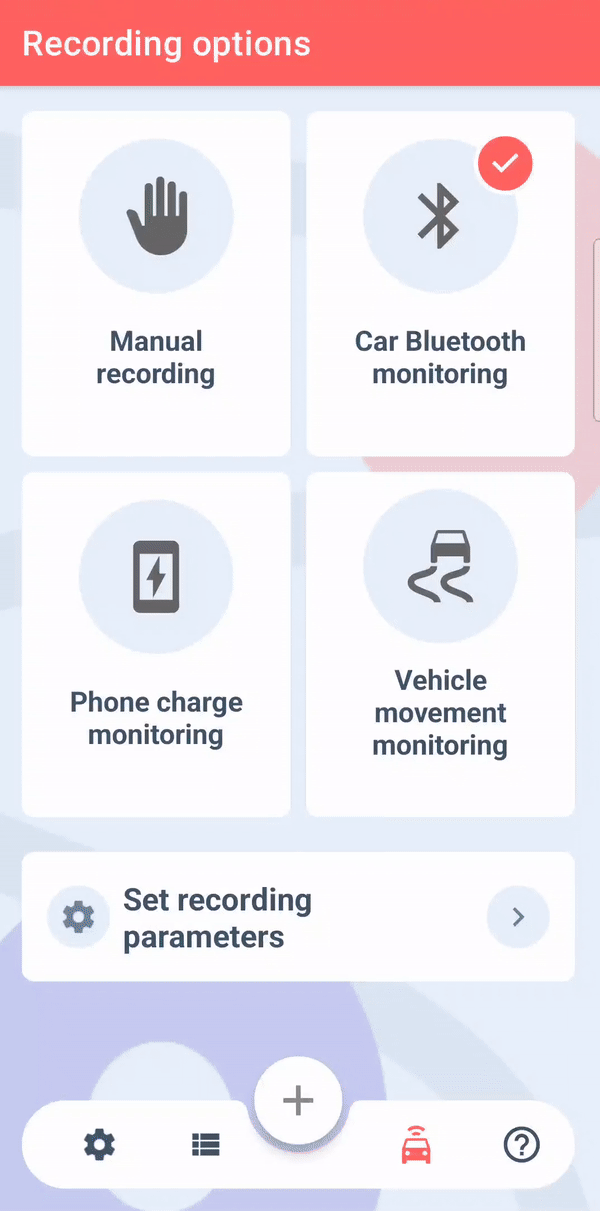
A window will pop up to advise on how to connect a new Bluetooth device to your phone in the Settings menu on your phone. By clicking Ok, the application will automatically navigate you to your phone’s Bluetooth device interface.
From the Available Devices list, select the device you want to pair with.
Then go back to the Managing Bluetooth device menu in the MileageWise Mileage Tracker App and select the newly paired device.
After successfully pairing the app with the Bluetooth device, when you arrive at your next client/location (already in your clients/locations database) and turn off the ignition in your car, your client visit will be saved automatically.
If no client/location is found in your vicinity, the app will automatically record the location as a new client, saving it with its address data. The name can be changed later either from Mobile App or the Web Dashboard. The client is saved with the default trip purpose, which you can also change on the Settings / Profile page.
If you’re using the Actual Expenses Method and the nearest client to your location is a Filling station, the app will send you an alert, and will immediately navigate you to the refueling / charging data interface to enter the refueling / charging details.
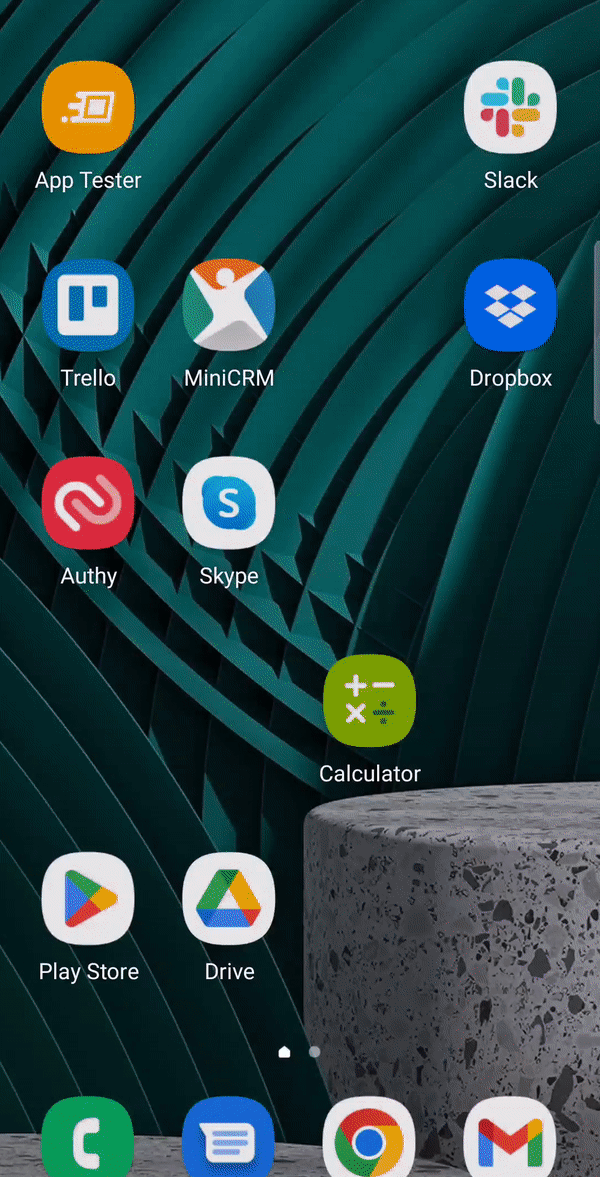
The app will send you a notification when it starts recording your client visit, which you can choose to abort by pressing the Abort button. 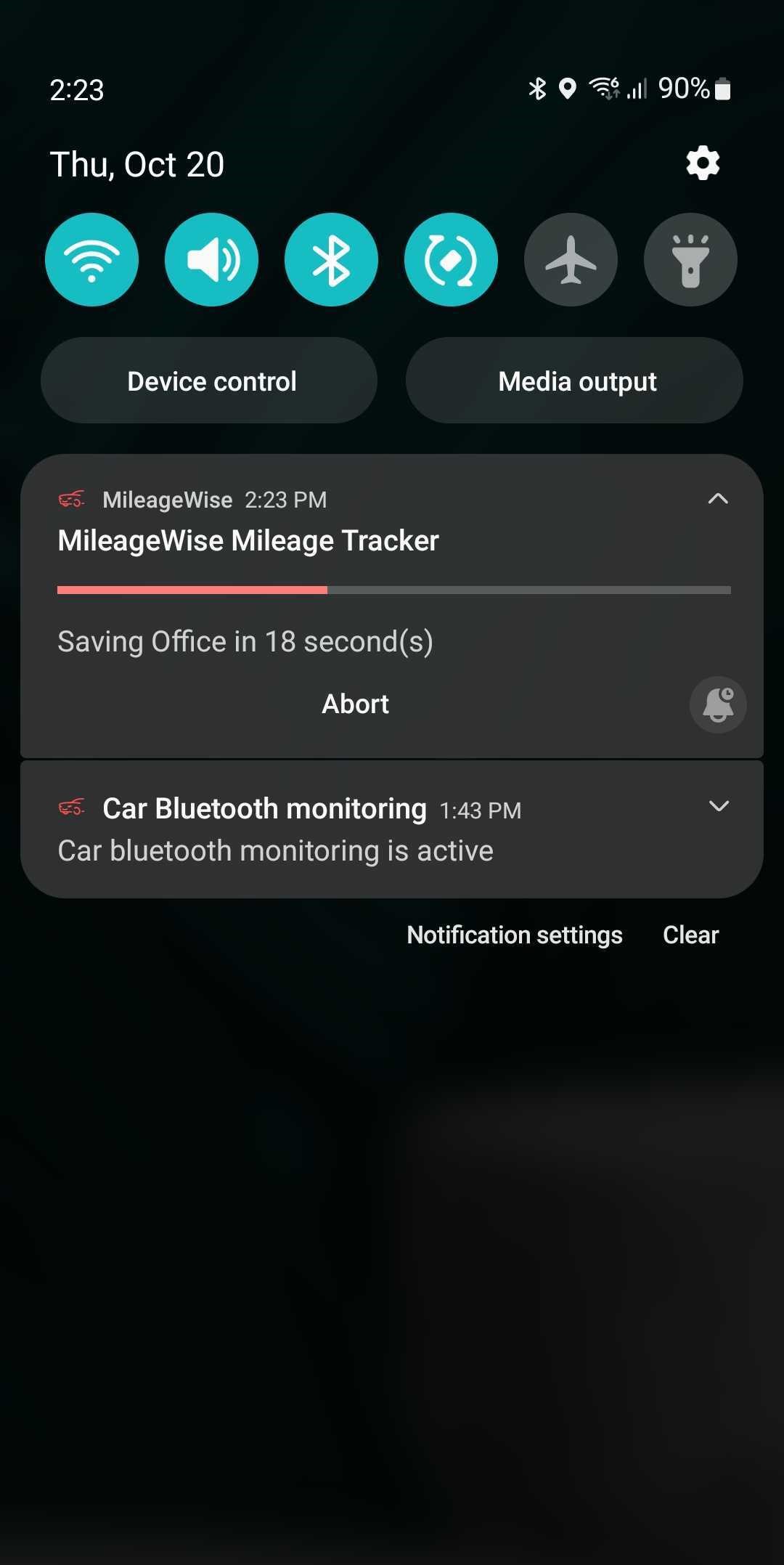
The app will notify you automatically when your client visit is saved.
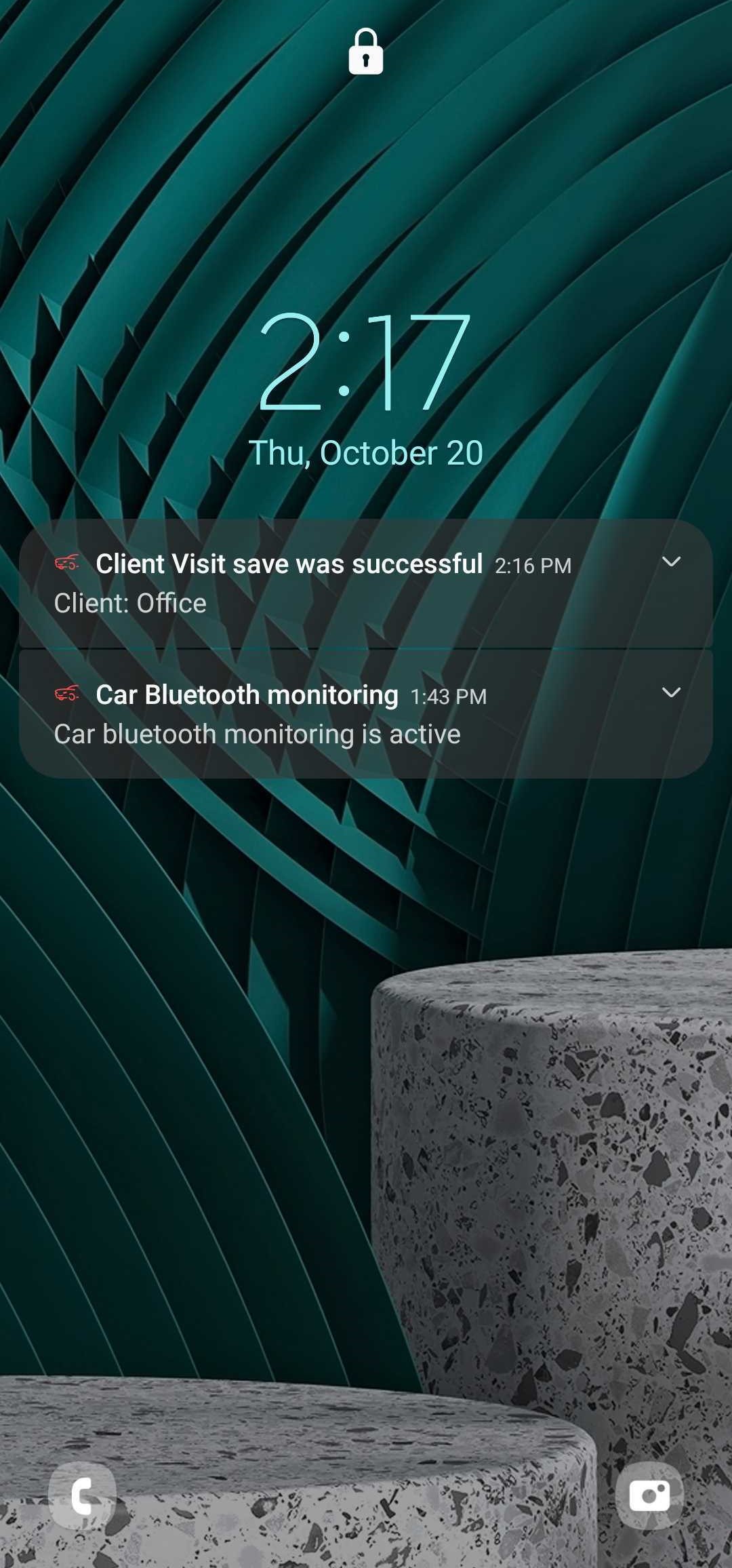
Your client visit will be recorded in the Fixed trips menu as usual.
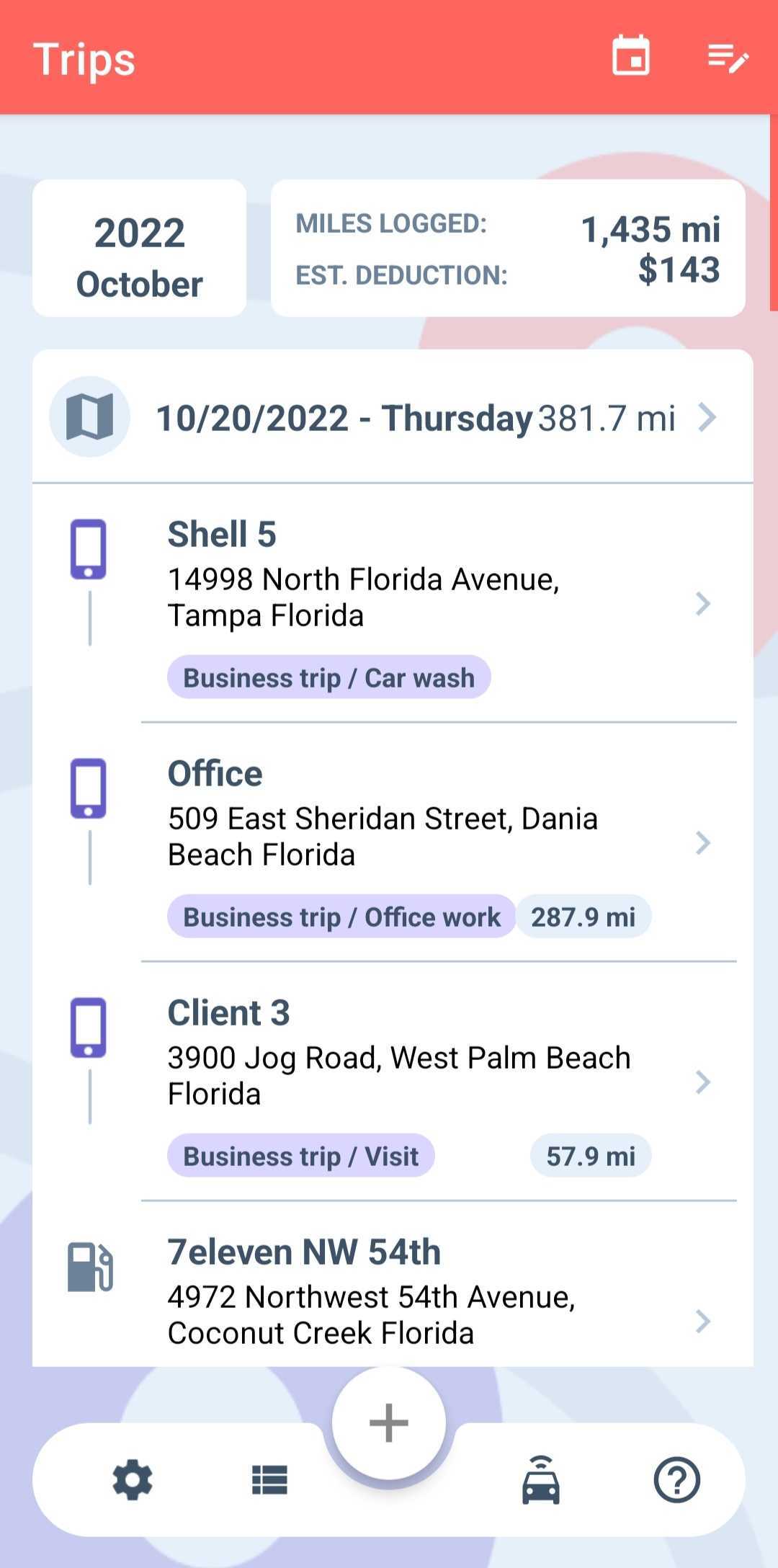
If this is going to be your preferred recording option, we recommend deleting previously set Recurring daily trips (if you have any set) on the MileageWise web dashboard to avoid duplication.