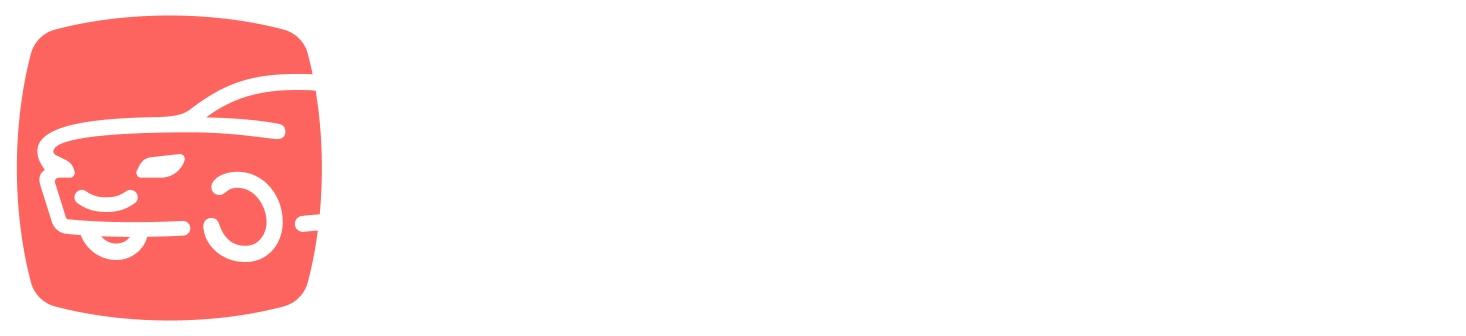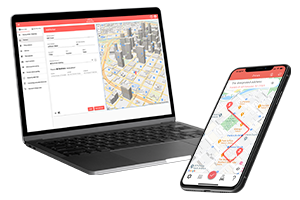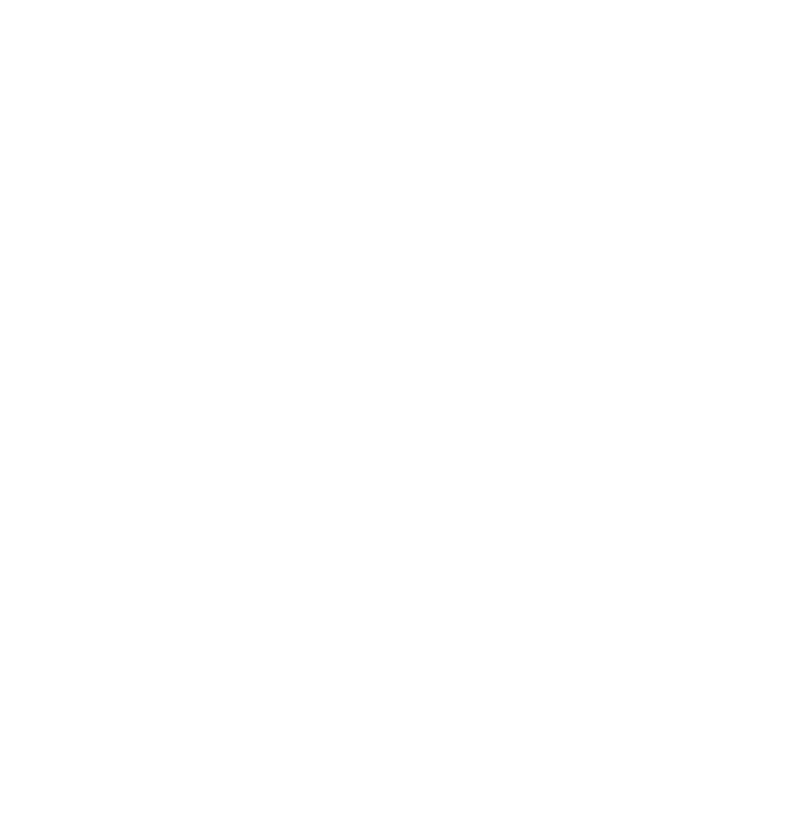Last updated: April 12, 2024
“Can I use Google Maps to make mileage logs for taxes?”
If the Location history option is activated in your Google account on your phone, Google Maps’ Timeline function displays the places you have visited and the routes you have taken based on your location history, you can also record the places you visit manually on the timeline.
This seems like a good solution if you have to keep a mileage log since you don’t have to worry about recalling (and forgetting) what places you visited or calculating the distances.
That is why we strongly suggest that you turn on Location History in your Google account, which automatically tracks every one of your trips.
If anything happens in the future, you’ll have your trips in Google Timeline. Then, it’ll only take a simple drag and drop to export Google Maps Timeline to Excel from your account and feed it to MileageWise.
The good news is that if you have trips in Google Timeline, you can turn them into a completely IRS-compliant mileage log using MileageWise – the only company in the world that offers this solution! 🙂
Where is Google Maps Timeline?
You can find Google Maps Timeline on the Google Maps app. When Location History is turned on, Timeline shows where you went and how you got there, like on foot, by bike, car, or public transportation.
NEW: Manual action required to save your Timeline
In order to enhance privacy, Google is gradually rolling out major changes regarding the storage of Location History & Maps Timeline – namely it will store your location history (your trips) directly on your phone instead of Google cloud.
By default, Google will auto-delete your trips just after 3 months instead of 18 months, which means that you’ll have to decide how long you’ll want to keep your trips.
If you’re driving for business purposes, those trips are extremely valuable due to mileage tax deduction, so I strongly suggest that you turn Auto-delete off in the Google Maps app as the IRS might check your mileage log retrospectively for up to 3 years.
In order to save your trips from Google deleting it, turn Location History ON & Auto-delete OFF:
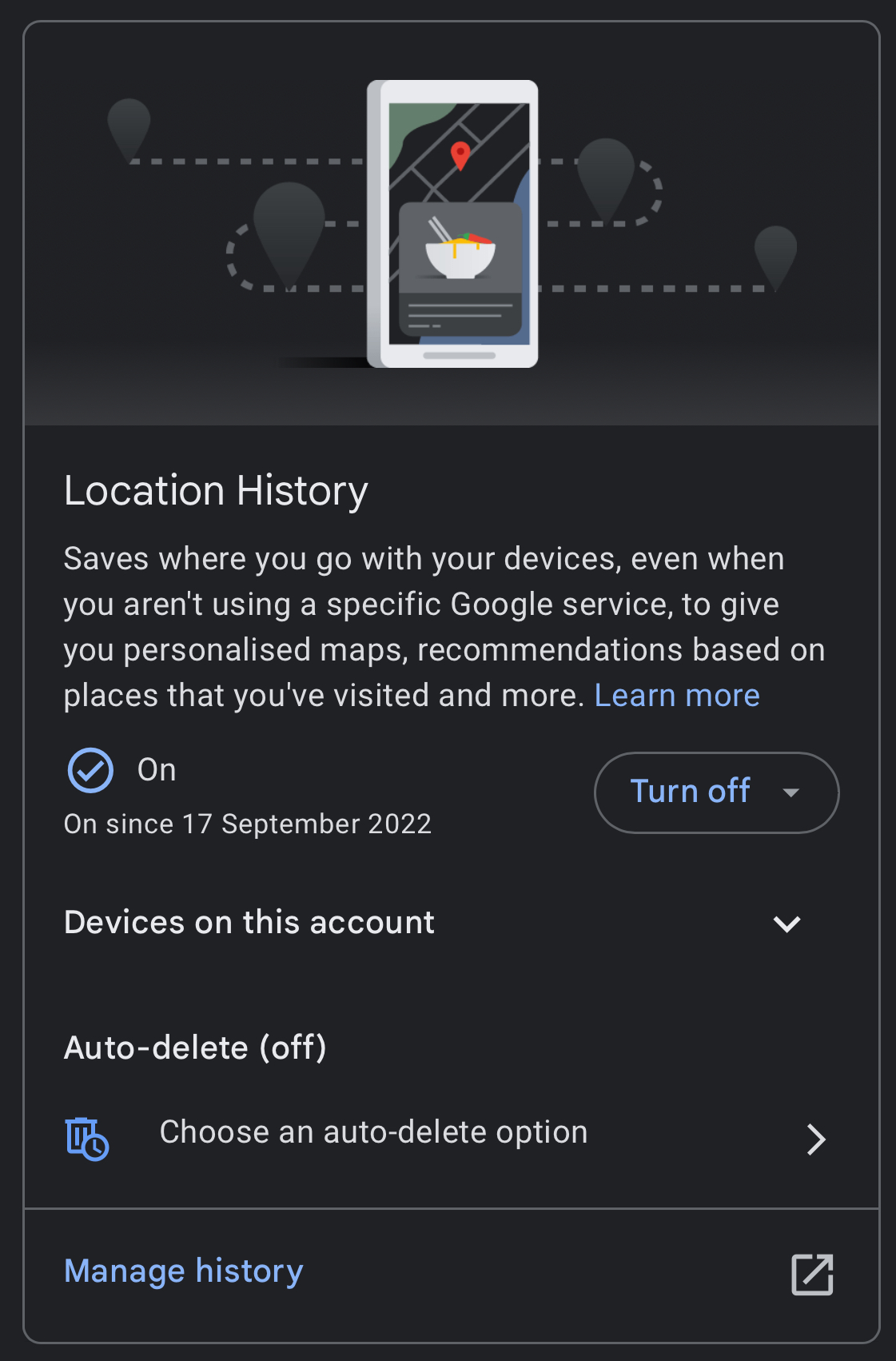
How to find your trips
- Open the Google Maps app on your Android phone or tablet.
- Tap your profile picture or the first circle that says “Account“, then tap “Your Timeline“
- Tap Today at the top to find another day or month. Swipe the calendar left or right and tap a day.
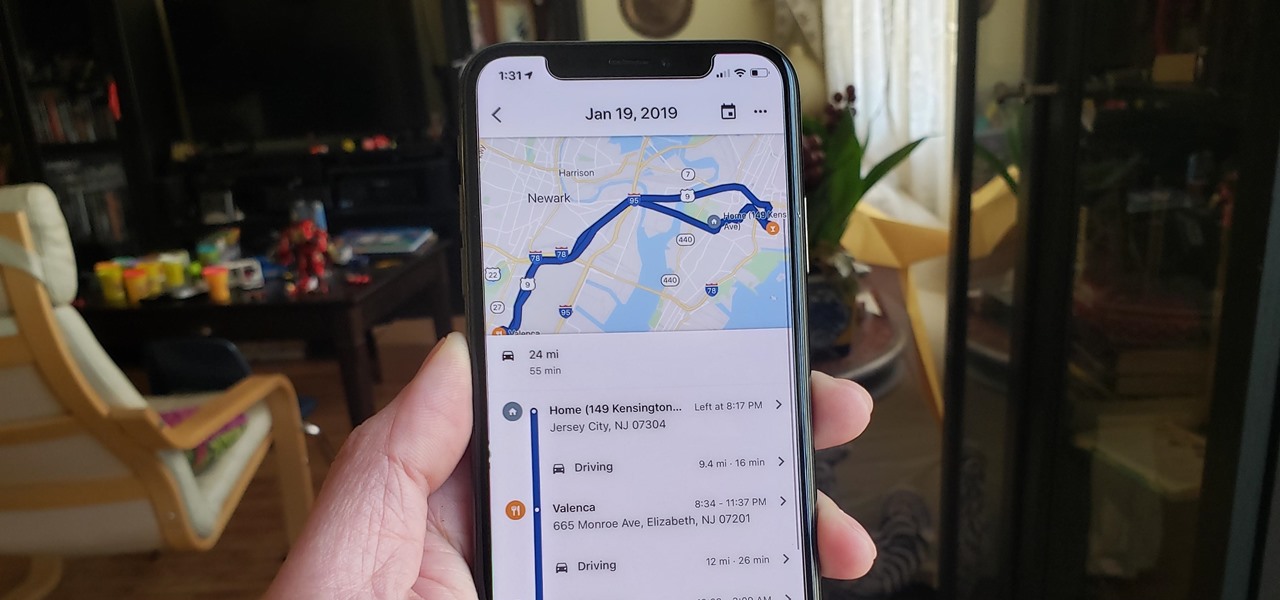
- There’s no such thing as a dedicated Google Maps mileage tracker: in most cases, Google won’t make a difference between trips taken by car, bus, bike, or on foot.
- If Google’s Location History function wasn’t turned on in previous periods, you will not be able to retrospectively backtrack and recreate your mileage log.
- The places you visit might not be shown under the correct address = You’ll probably need to merge or separate trips, which again, means extra work.
- Google cannot differentiate federal standard mileage rates from reimbursement rates, which means you have to calculate them separately.
Required mileage log items are missing that you will need to replace later:
- Identifying and naming your clients
- Categorizing your trips as personal or business
- Assigning a trip purpose to each trip
![]()
Drivers soon realize that Google Maps by itself is not enough. – One must have a mile counter app to track miles.
More and more people contact us with the fact that their Google Timeline and Excel mileage logs involve too much extra touch-up work and a lot of hassle, so they are looking for a simpler solution.
Start importing with MileageWise
Mileage log out of a Google Timeline file (via Google Takeout)
If you’ve used Google Timeline to track your miles, there is an excellent solution with which Google Maps exports saved places – it is via Google’s own data exporting product, Google Takeout.
Let’s see step by step how Google Takeout works:
1. Open Google Takeout
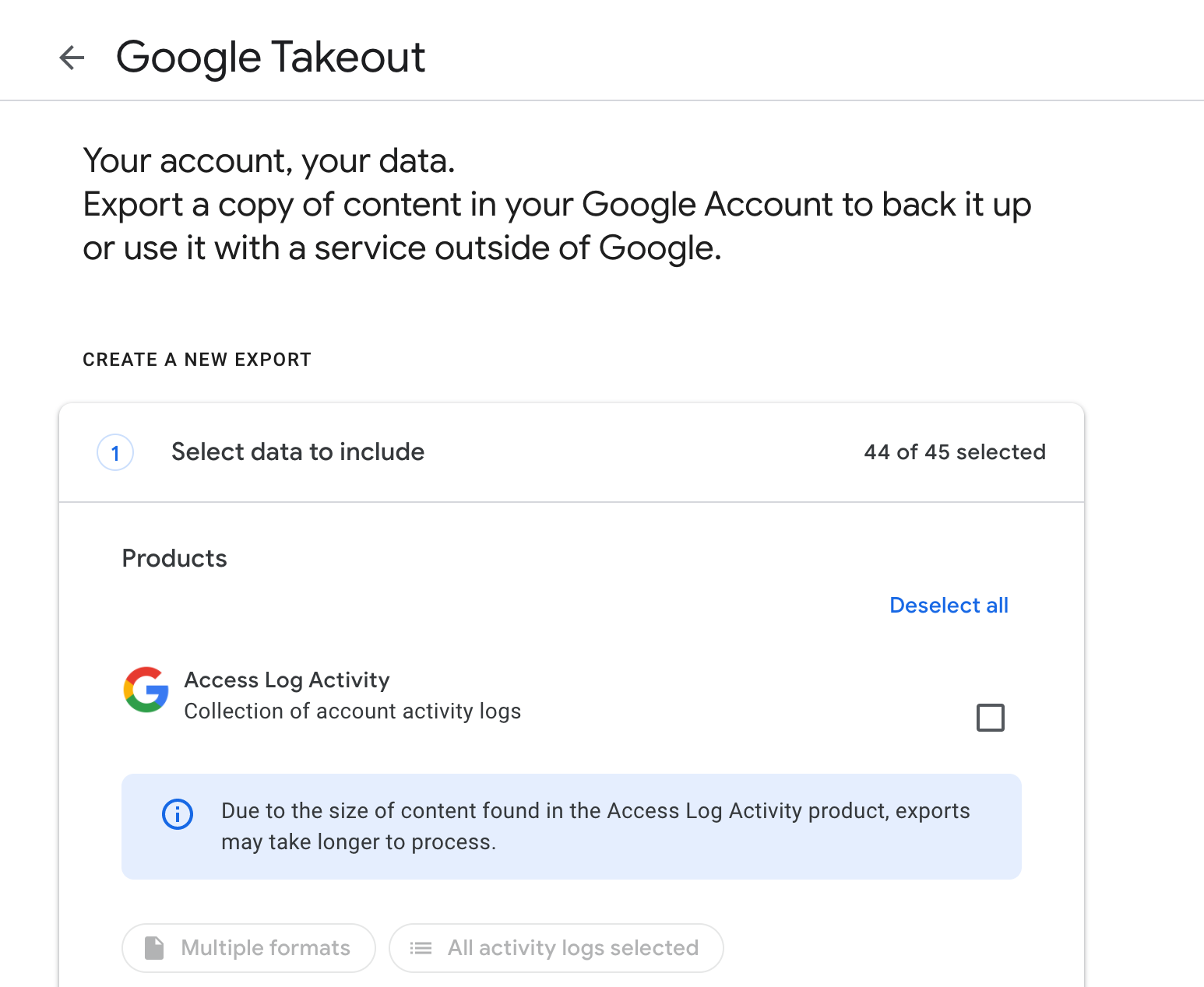
2. Find and Select Location History
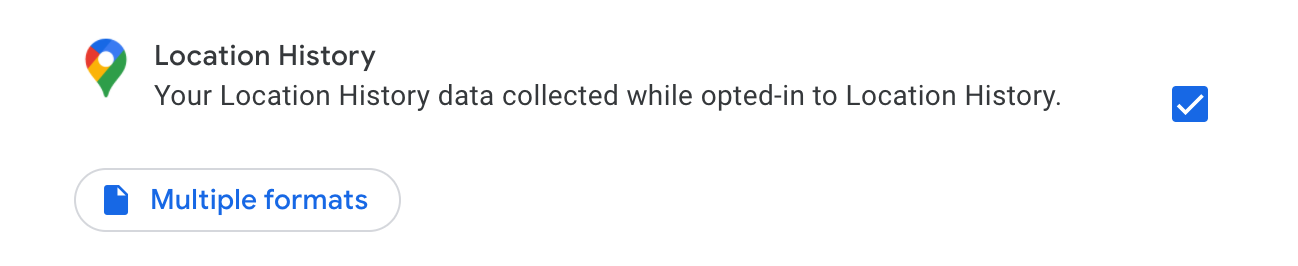
3. Select JSON File Format to Export
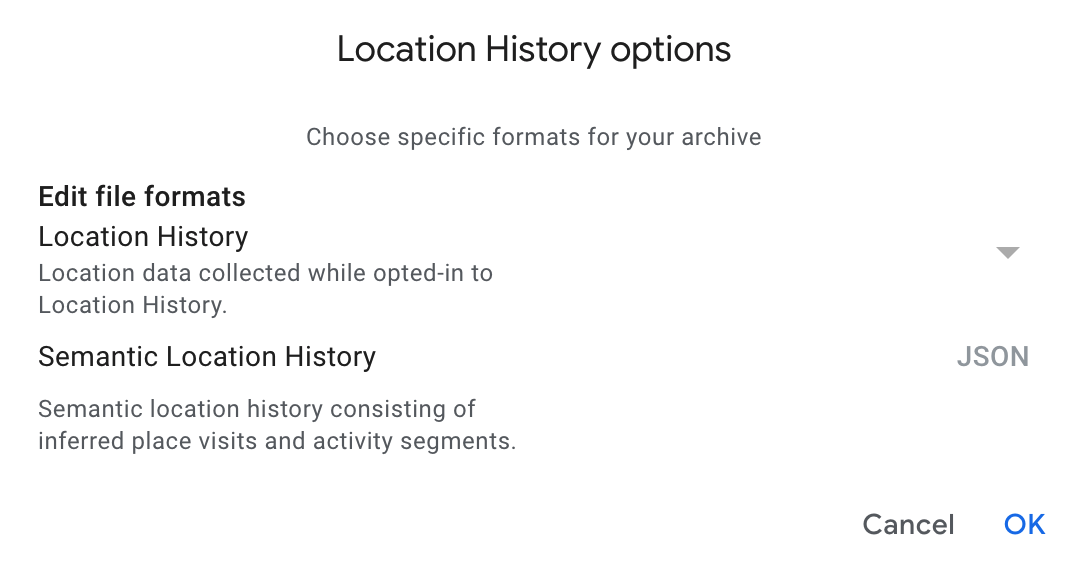
4. Choose a file type to compress (we recommend a ZIP file), export frequency, and destination on your computer
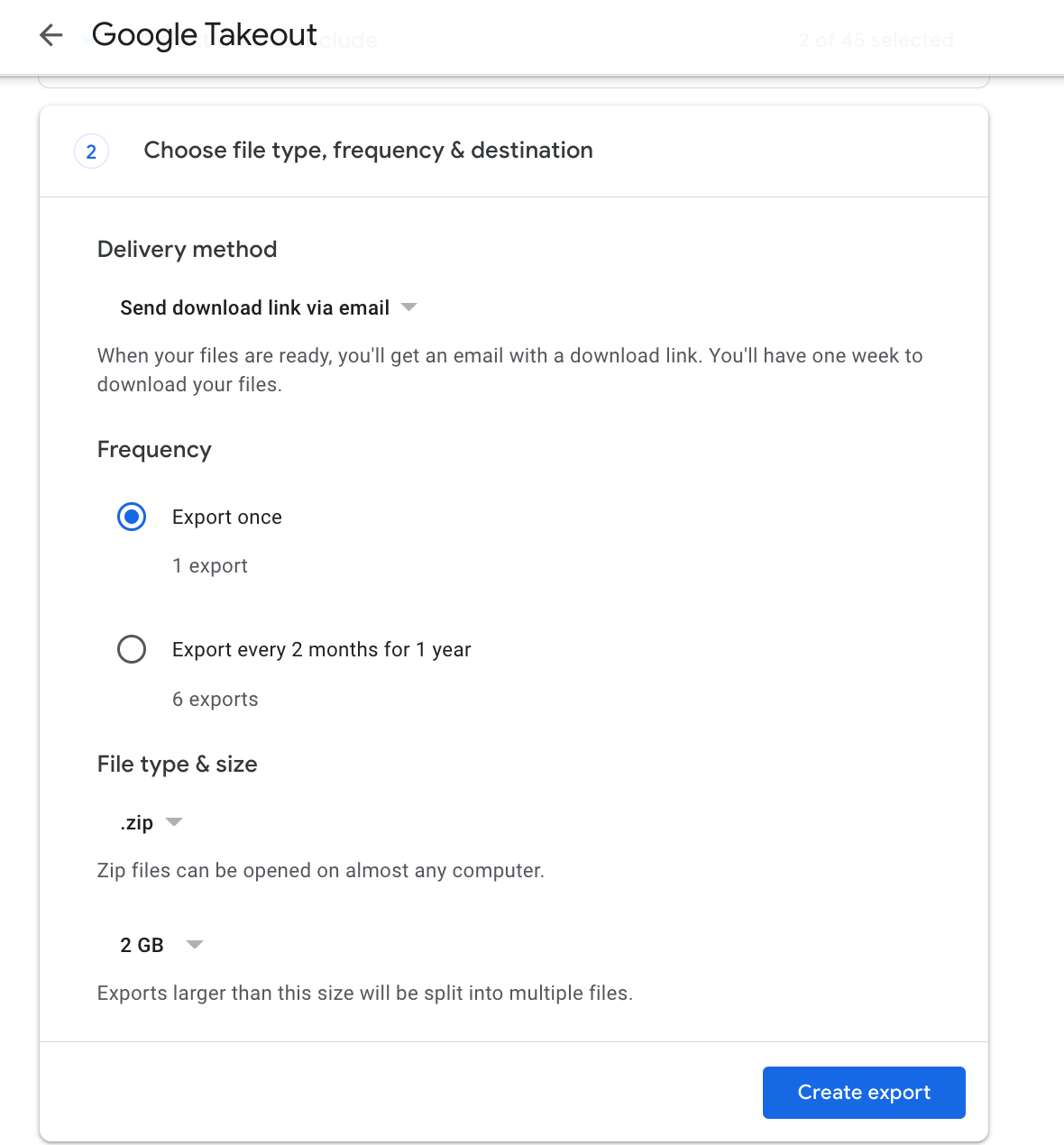
5/A. Import the JSON file via MileageWise’s Fixed Trip Import
After extracting the ZIP file on your computer, you’ll see folders and subfolders by years and months – you’ll easily find the JSON file for the specific month you’d like to create a mileage log for.
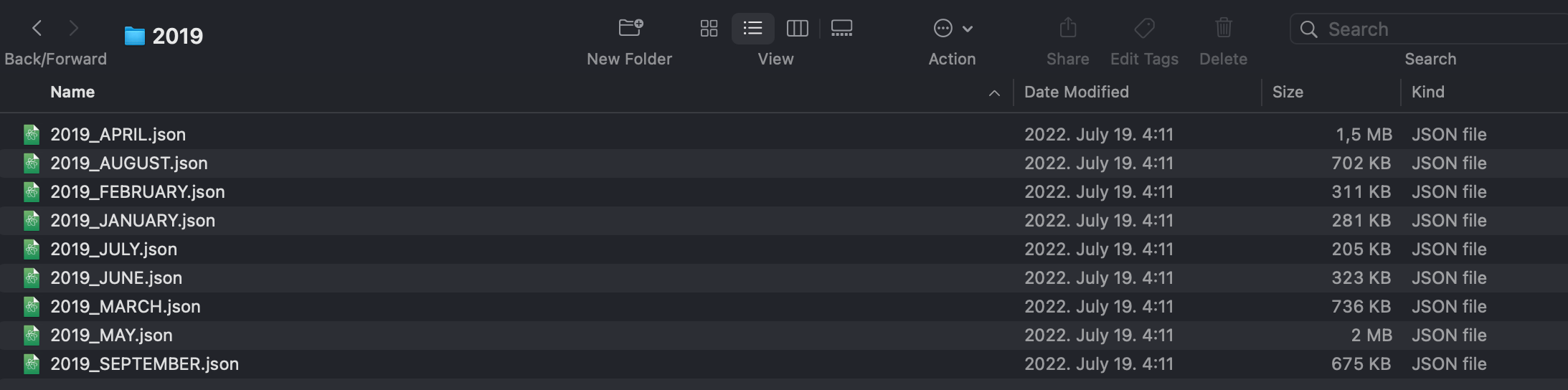
Import the chosen JSON file to MileageWise via its Fixed Trip Import section and your IRS-compliant mileage log is just a few clicks away. 🙂
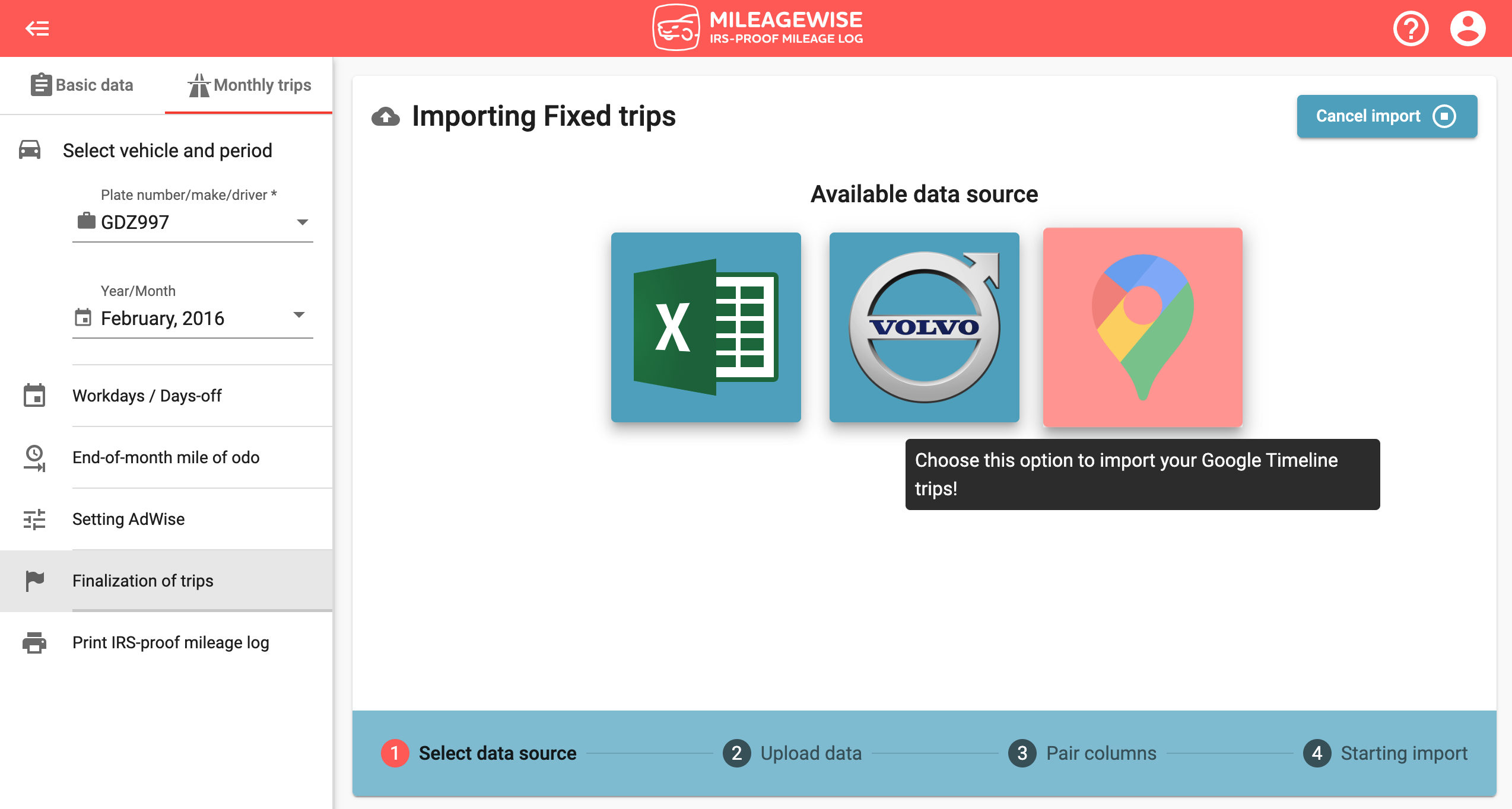
5/B. MileageWise’s Mileage Log Tax Preparation Service will help you create an IRS-Proof Mileage Log from your exported Google file
If you don’t have enough time for the manual import, you can also entrust MileageWise’s mileage log experts to fix your mileage log – it may include the complete preparation of your mileage log, from start to finish. 🙂
Either way, you can be sure that your Mileage Log is 100% IRS-compliant.
As mentioned above, Google has made updates to the Location History feature that could disable your yearly Retrospective Trip Recovery from Google Timeline!
Steps you should take to save your Google Timeline data:
Turn auto delete OFF: Google will change the automatic deletion of the Timeline from 18 months to 3 months by default
Turn location history ON: Location History is turned off by default
Back up your Timeline in the Cloud: Instead of the Google Cloud, the Timeline will be stored on your device by default
Google will introduce these changes gradually on iOS and Android devices and will notify you when your account receives the update.
Is your Google Timeline History missing?
No worries! If you lost data, reconstruct your trips with MileageWise’s very own AI Recommendation Wizard!
With our AI Wizard feature, you can recreate your past miles and fill in the gaps with ease while ensuring IRS compliance. Embrace the simplicity and accuracy of our solution and maximize your tax savings.
For the future: Why use MileageWise’s Mileage Tracker App instead of Google Timeline?
Well, to start off, MileageWise’s automatic mileage tracker app was designed and optimized for everyday trip recording, we strongly recommend that you use Google Timeline for mileage logging only if you have no other way to backtrack your miles and you’re in a receiving-an-IRS-audit-letter type of rush. Our app is available on both the App Store and Google Play Store.
enjoy Mileagewise among our 20K+ Users
3+1 ways to record your trips automatically
With the convenience of automatic mileage logging, you can create accurate and IRS-proof mileage logs with the MileageWise Web Dashboard and Mileage Tracker App, even if you log 1000+ trips/month!
It’s far more advanced than GPS tracking
The automatic recording of the MileageWise Mileage Tracker does not continuously use the GPS of your device, it only records the arrivals that are needed for your mileage log.
It doesn’t drain your phone’s battery and data, and you’re not constantly monitored. You can also record your refueling and end-of-month mileage in the mobile app.
Having a mileage tracker app saves you time, energy & money!
At the end of the month, all you have to do is enter the names of the recently visited and recorded clients, and the automatic categorization and assignment of trip purposes will be done for you.
You can add or modify your recorded trips on your computer as needed, and then print your IRS-Proof mileage log.
Our AI-powered trip recommendation gives you extra miles
With the help of the AI Wizard feature, you can easily make up for your missing mileage logs!
Check out our tutorial video on how to create an IRS-proof mileage log from a Google Timeline file in a matter of minutes:
Free trial for an automatic mileage tracker app
Try MileageWise with full features and no credit card for 14 days and see if you like it – we’re confident that you will! 🙂