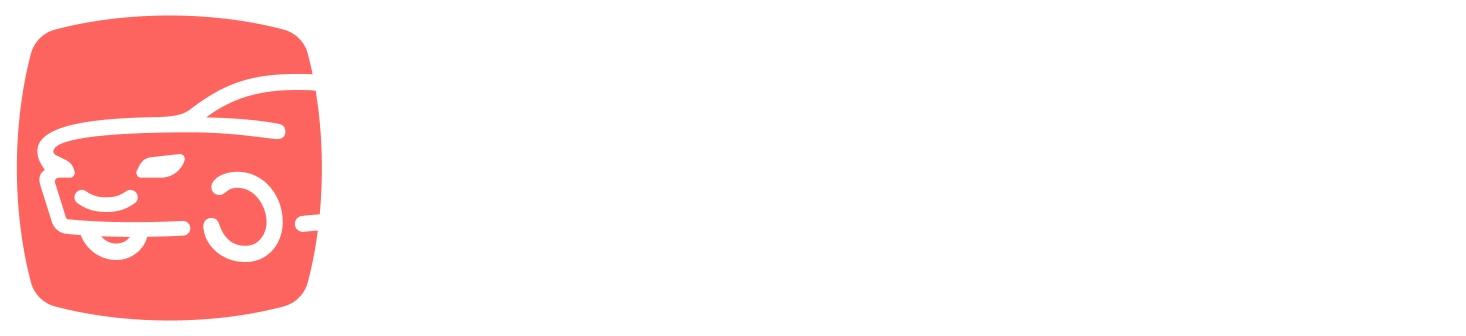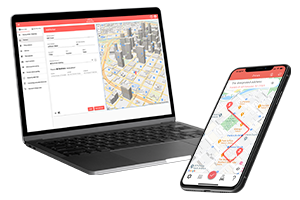What do you want to find out?
Adding a new headquarters / branch
In List view, select Add from the right-click menu.
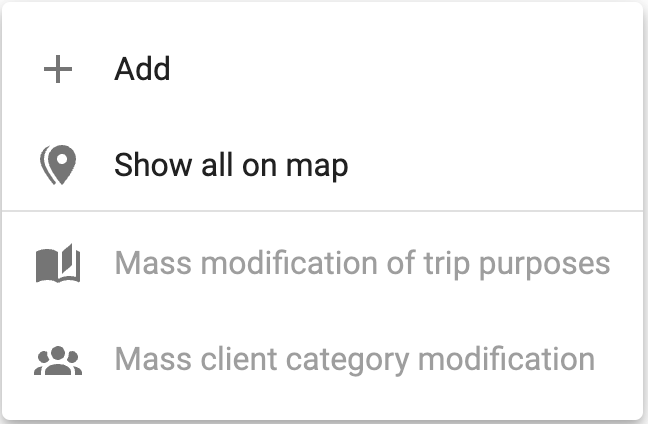
Or, click the menu at the top right and select Add: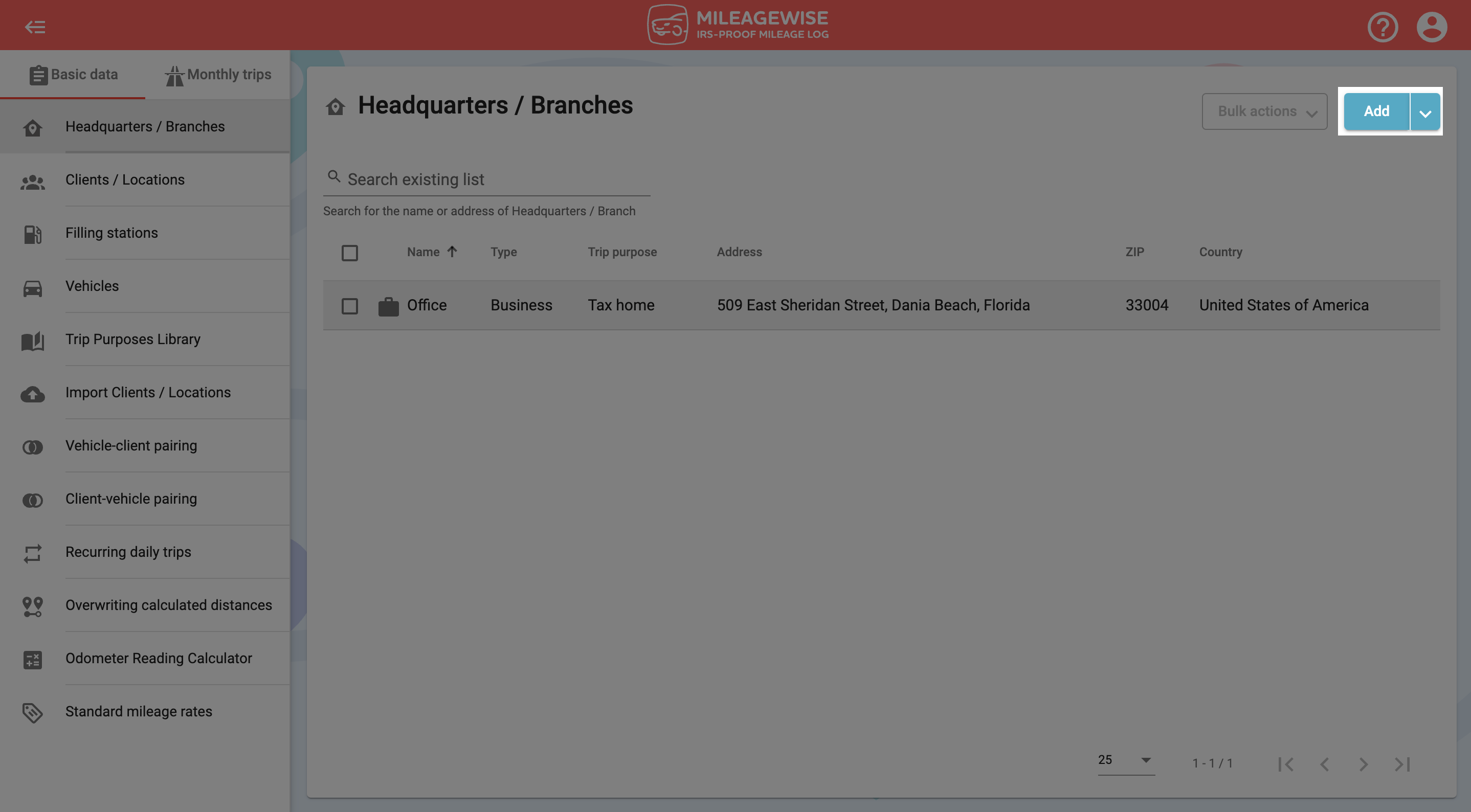
You can zoom in and out on the right-hand visual map as you would in other map applications. You can also tilt the 3D map interface to find the point you are looking for. Once you have defined the point you are looking for, click on it to place the marker.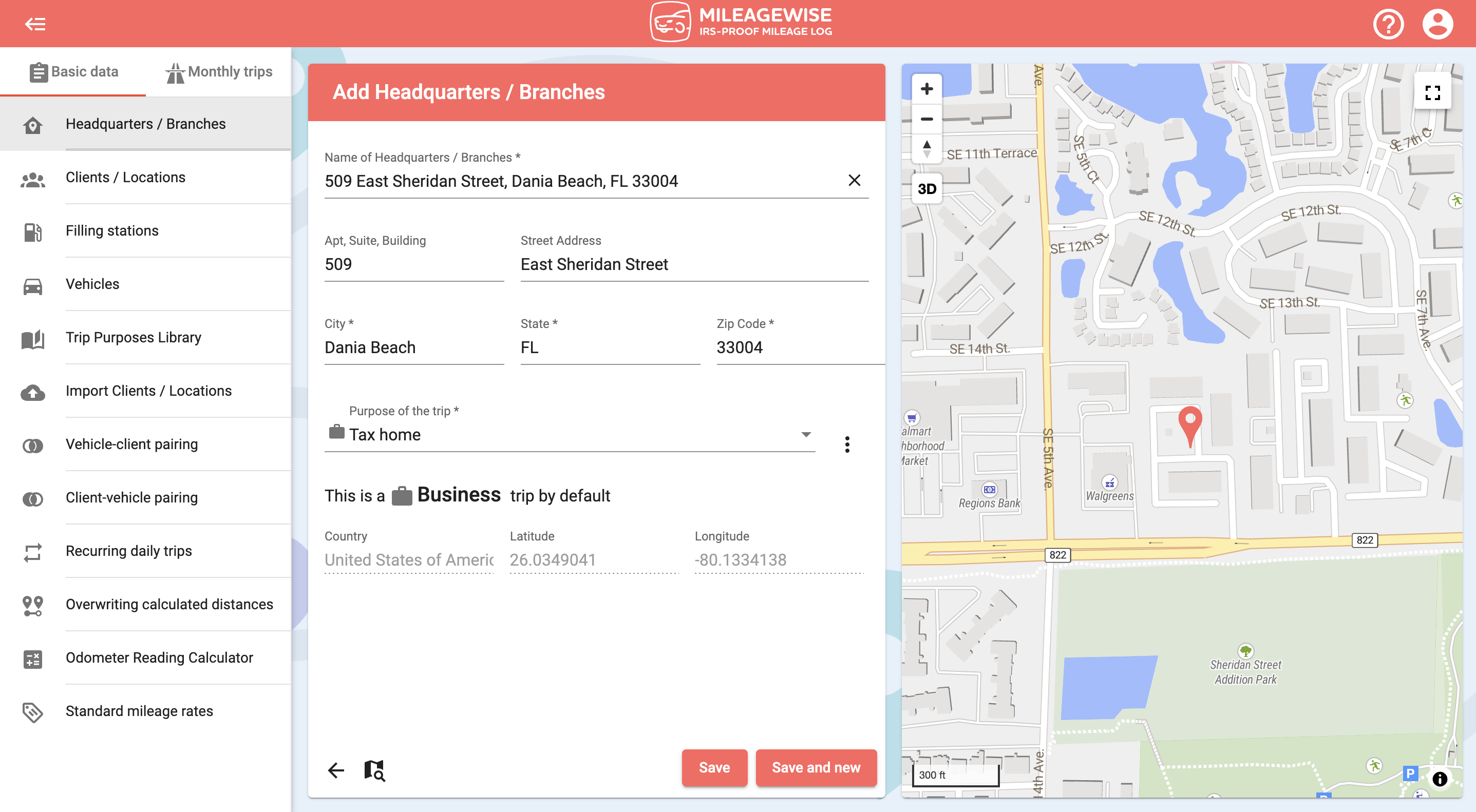
You can see the address on the map by clicking on the ![]() icon at the end of every address of the result list. If everything is correct, click on the
icon at the end of every address of the result list. If everything is correct, click on the ![]() icon to select the result!
icon to select the result!
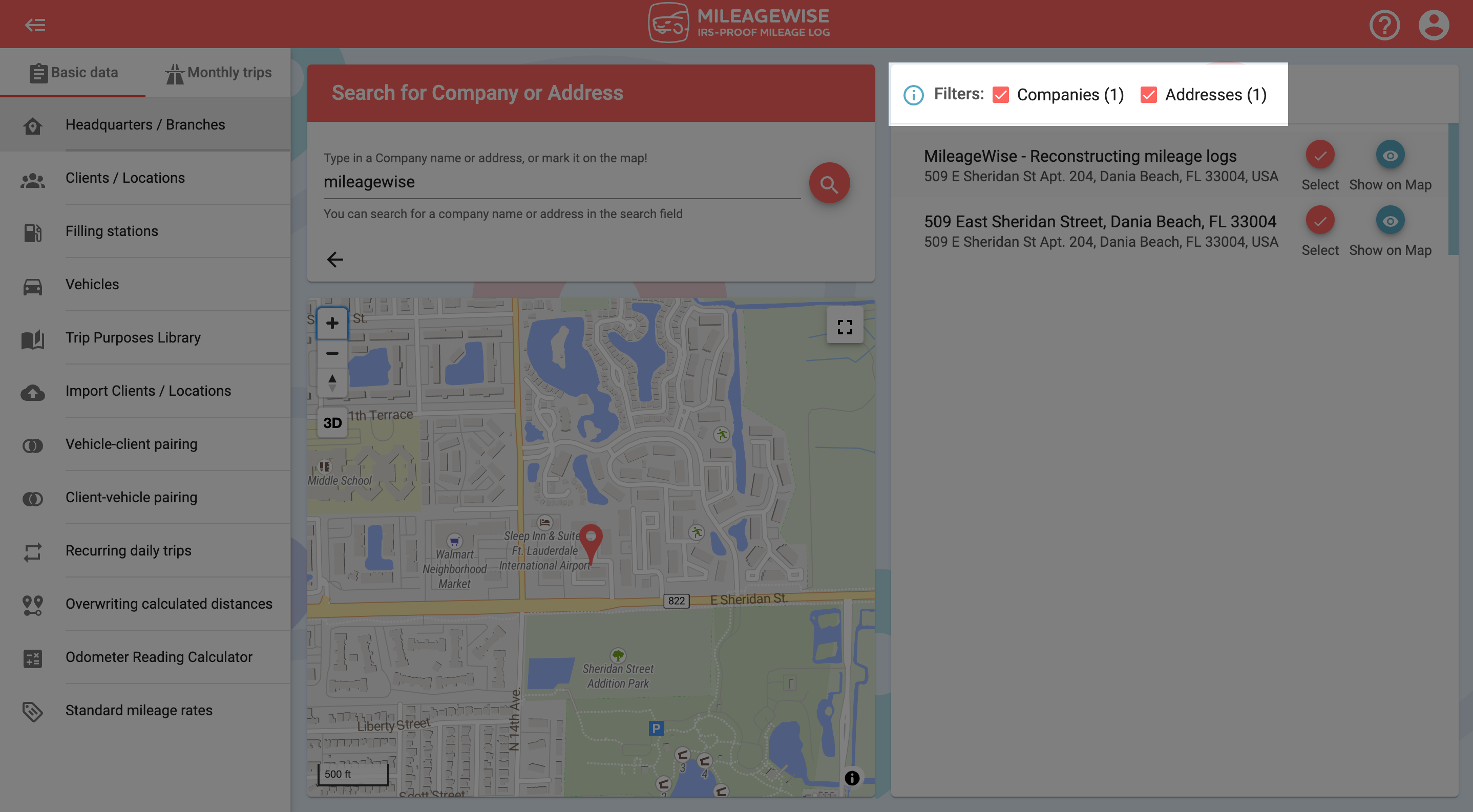
In the Name of headquarters / branch field, enter the name of your new headquarters or branch, and the address information will be filled in automatically, so all you have to do is click Save!
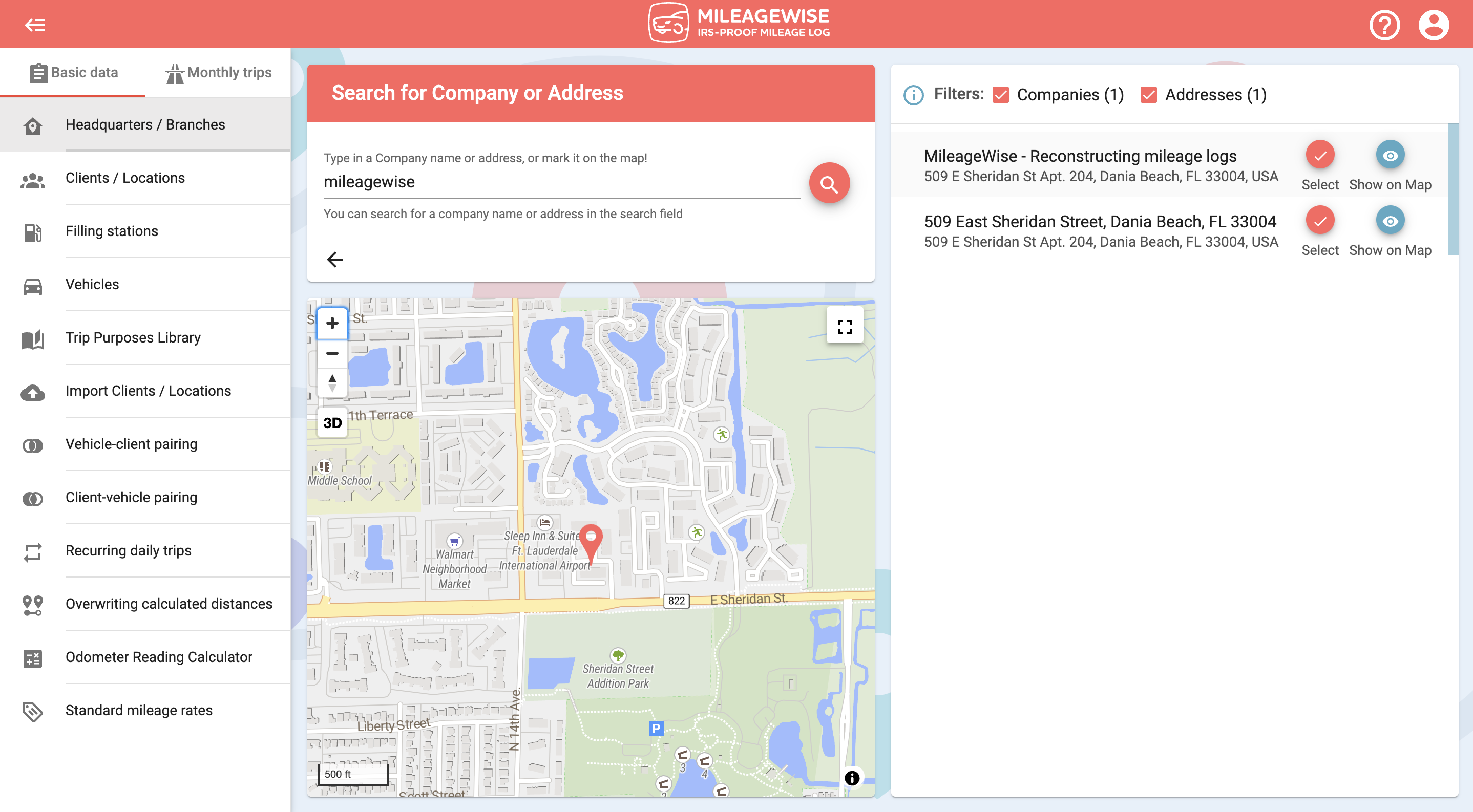
If you want to use the address of your client as the name of your client as well, click on the 
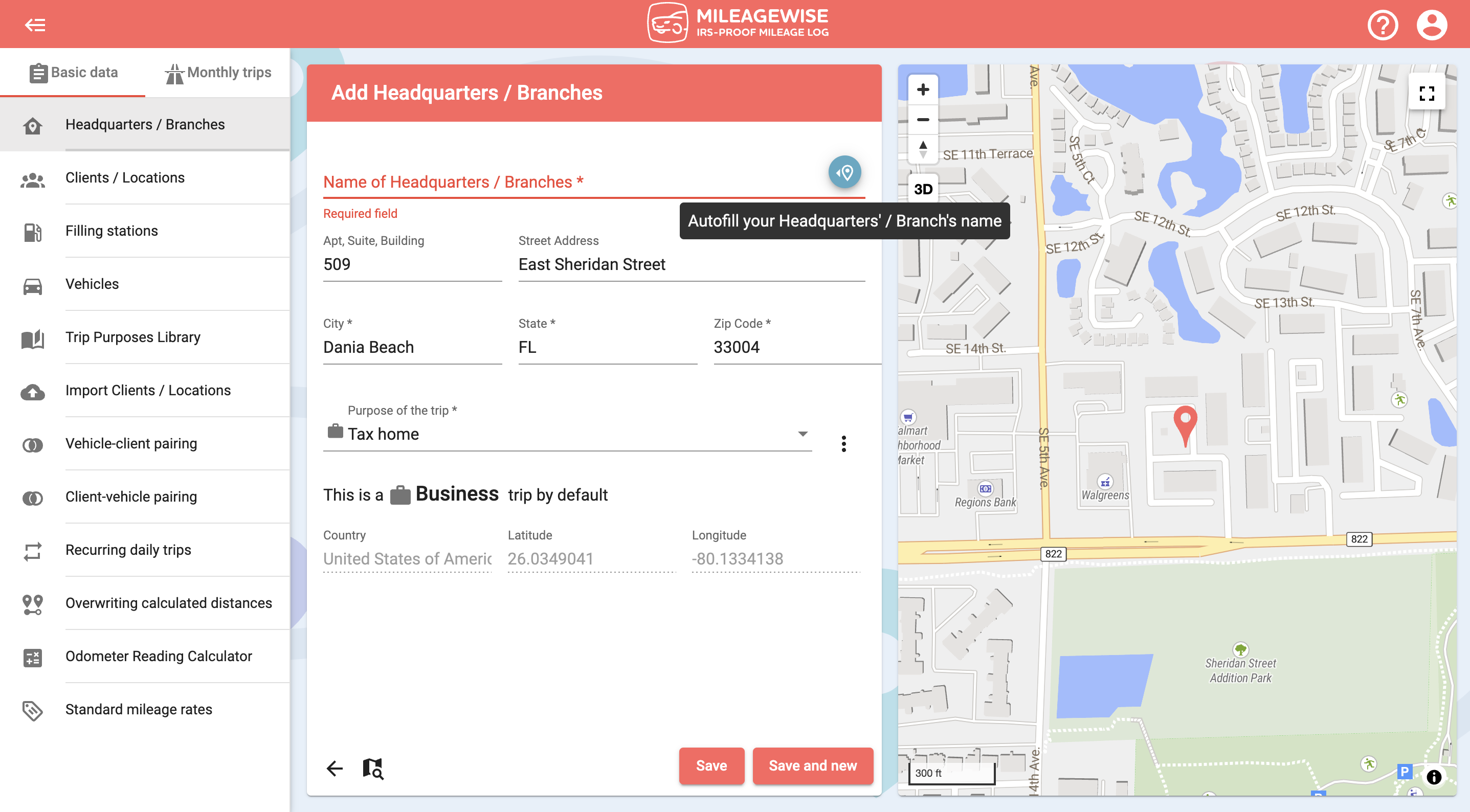
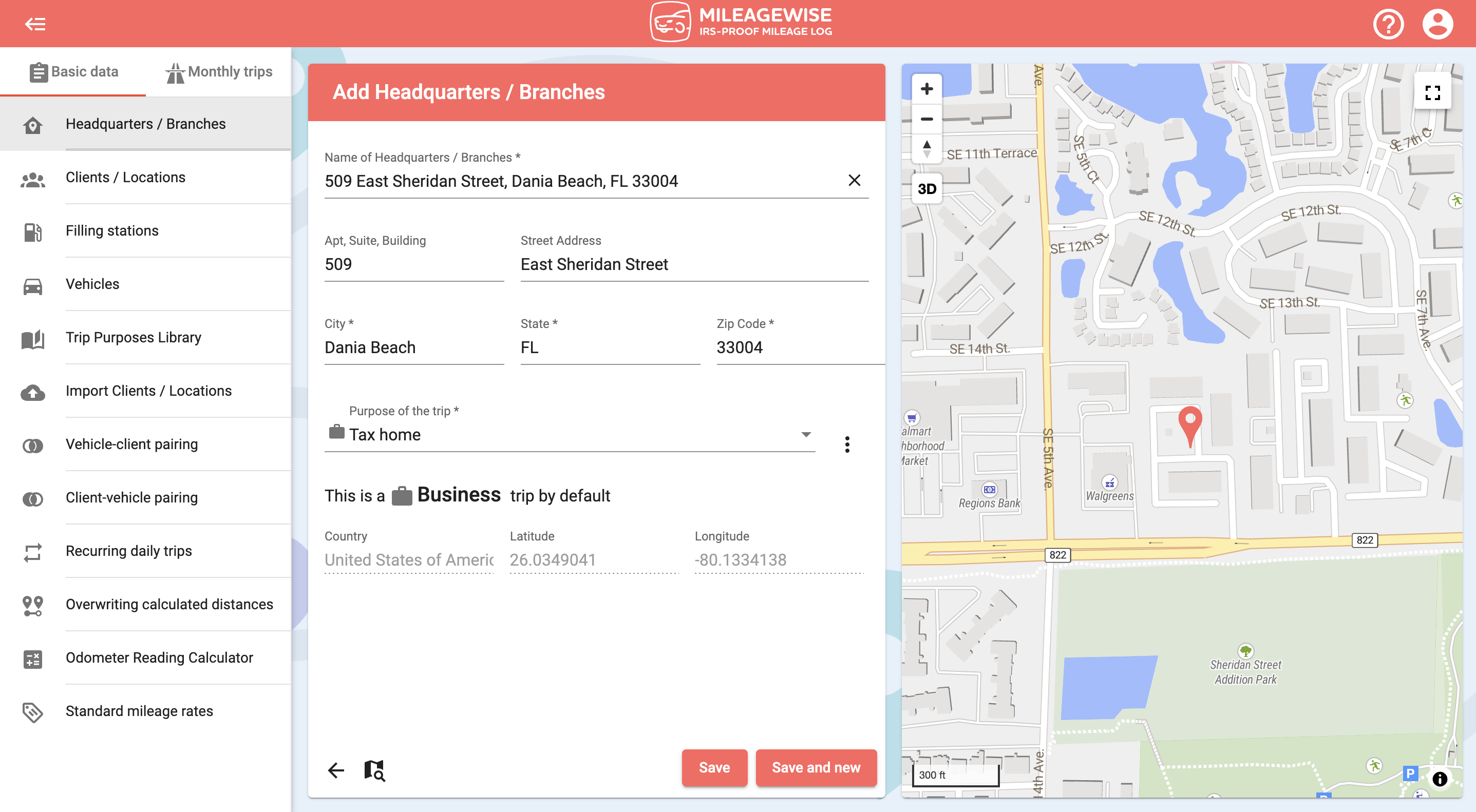
If you would like to add more headquarters or branches now, click Save and new and search for a client and save as described above.
You can also search for a headquarters or branch by entering the address or company name.