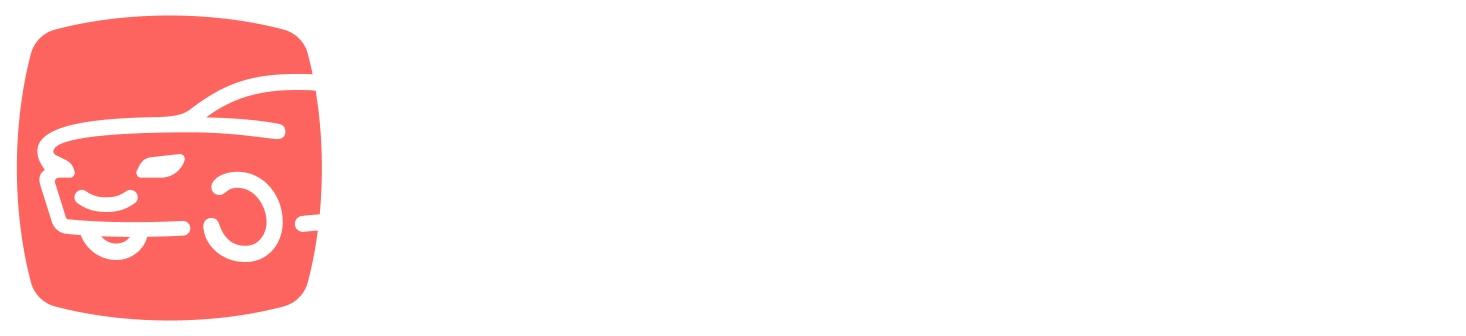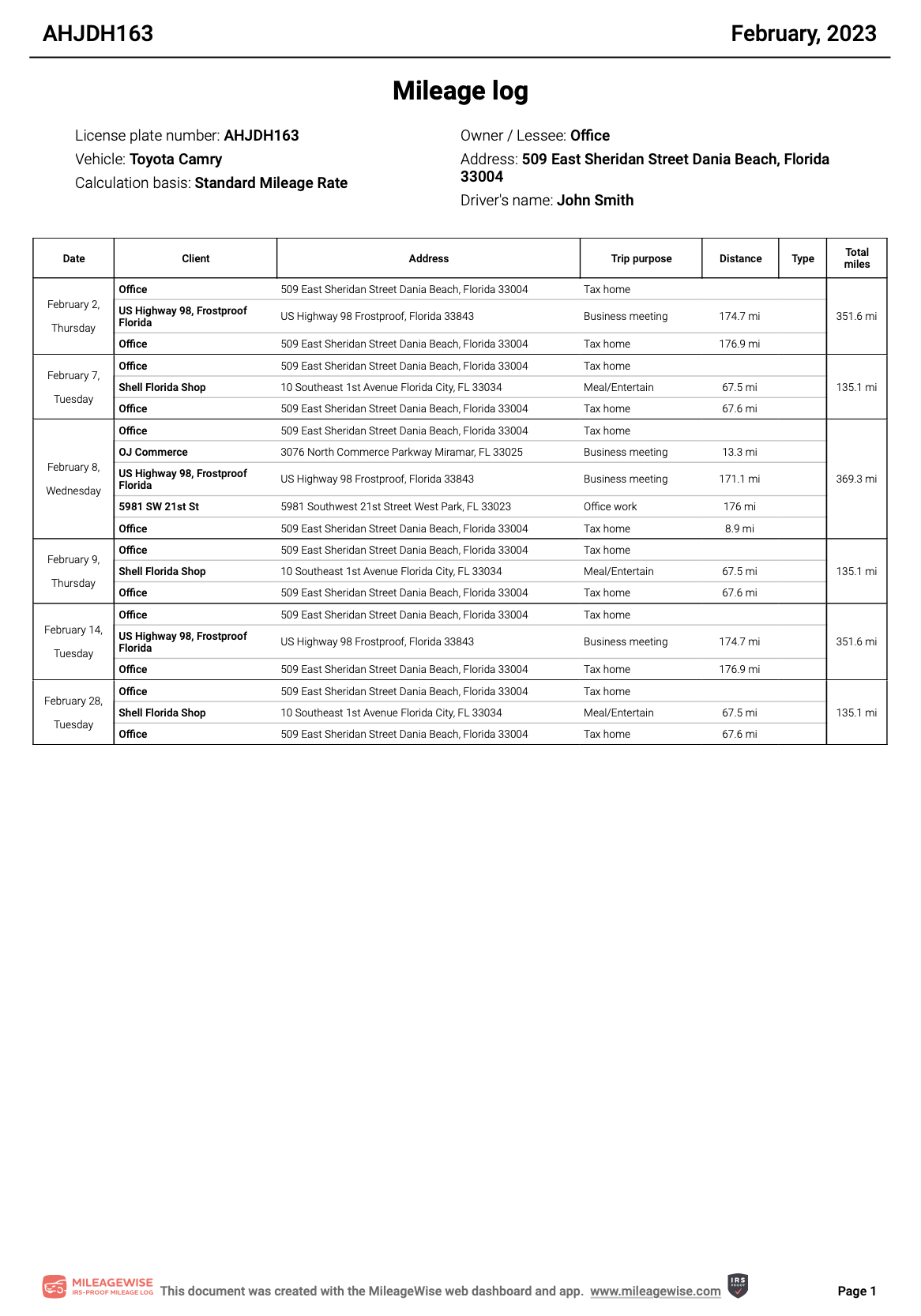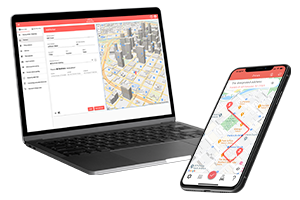While there’s money on the table, many who drive for business have a sloppy approach to tracking their business mileage for tax deductions. If you’re just starting with tracking but forgot to keep track of your mileage during the year, have incomplete mileage logs, or need to prove additional mileage to the IRS, you’ll also need to create a retrospective mileage log.
Thankfully, in today’s digital age, tracking your travel history and creating mileage logs out of it, even retrospectively, has never been easier. You just need the right tools and the right method.
Even though the raw data stored in it needs processing, Google Timeline, a feature embedded within Google Maps, offers a valuable solution. However, when it comes to exporting your Google Timeline data, it’s important to choose the most reliable method, and that’s where Google Takeout comes into play.
In this blog post, we will guide you through the process of exporting your Google Timeline data via Google Takeout and demonstrate how MileageWise can help you create IRS-Proof mileage logs with ease.
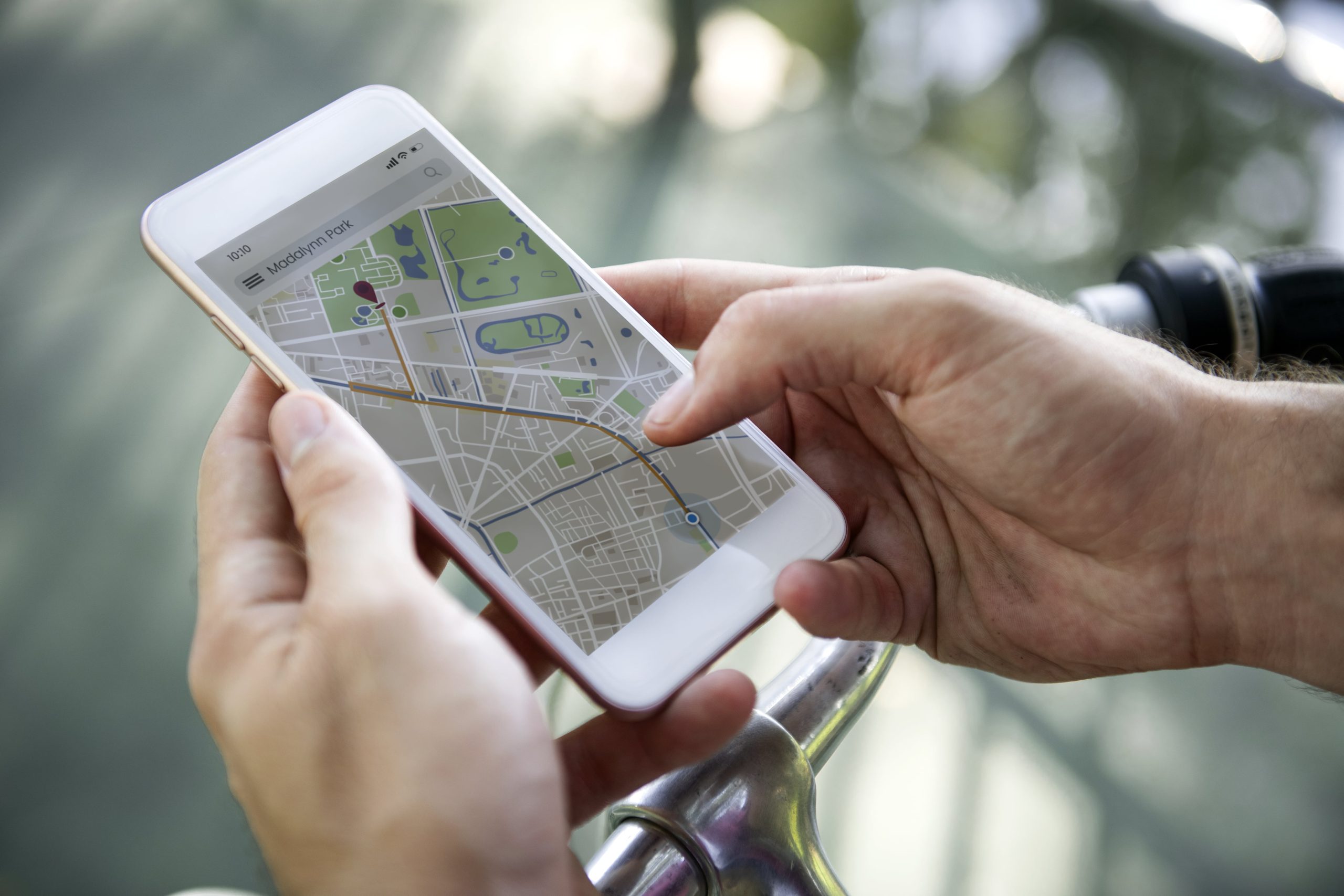
What Is Google Timeline?
Google Timeline is a feature in Google Maps that allows you to see a history of the places you’ve been and the routes you’ve taken. It uses your location history to create a personalized map that you can view on your computer or mobile device. Since your history logs are easily available, you can use MileageWise to turn them into an IRS-Proof mileage log.
NEW: Manual action required to save your Timeline
In order to enhance privacy, Google is gradually rolling out major changes regarding the storage of Location History & Maps Timeline – namely it will store your location history (your trips) directly on your phone instead of Google cloud.
By default, Google will auto-delete your trips just after 3 months instead of 18 months, which means that you’ll have to decide how long you’ll want to keep your trips.
If you’re driving for business purposes, those trips are extremely valuable due to mileage tax deduction, so I strongly suggest that you turn Auto-delete off in the Google Maps app as the IRS might check your mileage log retrospectively for up to 3 years.
In order to save your trips from Google deleting it, turn Location History ON & Auto-delete OFF:
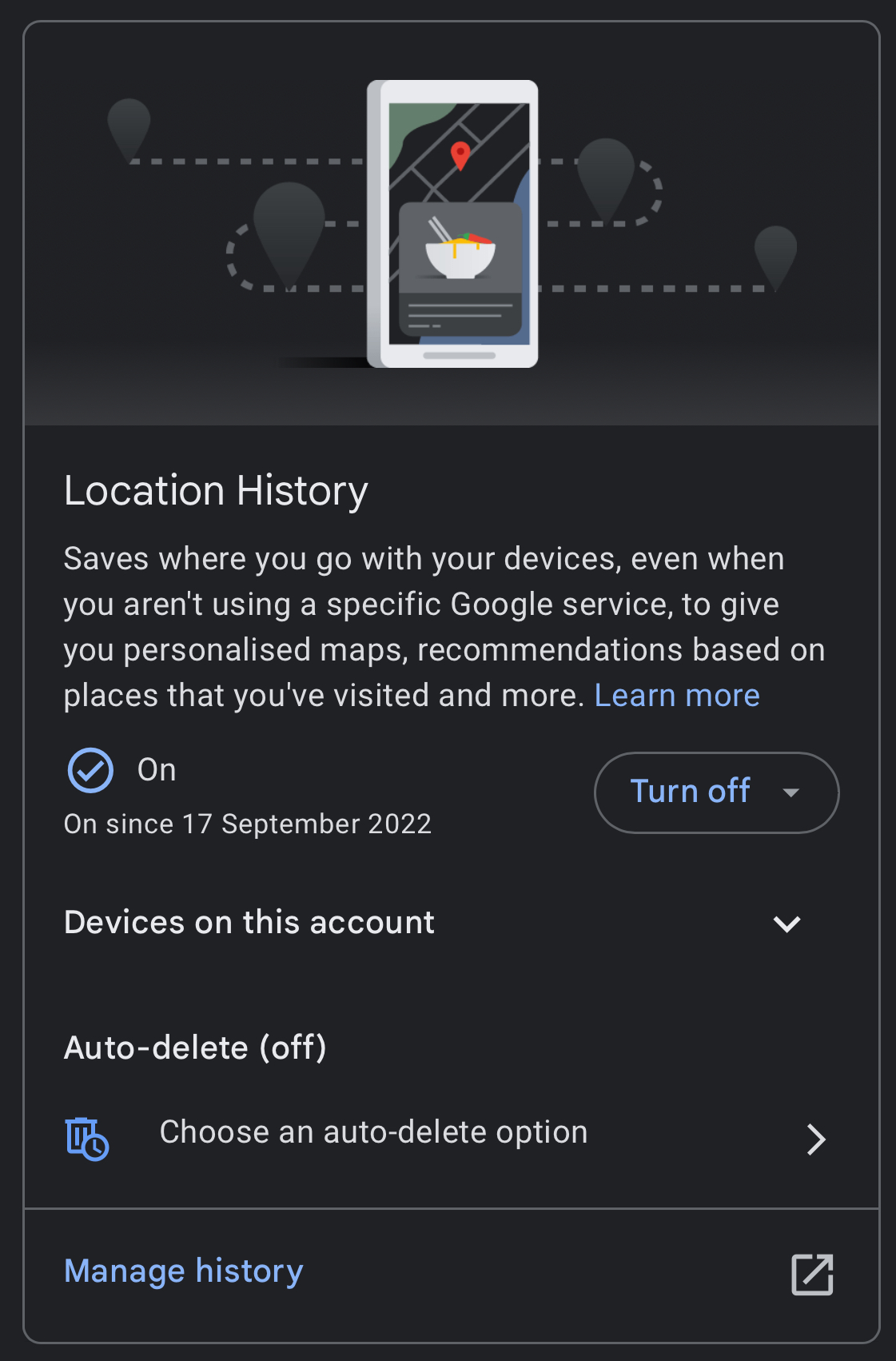
Exporting Google Timeline Data: The Best Approach
When exporting your Google Maps Timeline, your best bet is Google Takeout. While there are some free options out there, they lack the reliability and comprehensiveness necessary for accurate and hassle-free mileage tracking. More about it right below.
Browser Extensions and Mileage Tracker Apps
The descriptions of browser extensions for exporting data from Google Timeline highlight several advantages, such as the ability to process large amounts of data locally without sending your location data through a server, thus ensuring privacy. However, there are inherent disadvantages or limitations to using mileage tracker apps or extensions that process Google Timeline data for mileage tracking or report generation. It’s worth taking a look at those:
- Privacy Concerns: Despite the claim that data is processed locally to ensure privacy, users must still be cautious about granting permissions to extensions or apps. Even when data is processed locally, the extension has access to sensitive location information, which could be a risk if the extension is not from a trusted source or if there’s a security vulnerability within the extension itself.
- Accuracy and Completeness: Google Timeline data might not always be perfectly accurate or complete. The accuracy of the location data depends on various factors, including the device’s GPS signal, Wi-Fi, and cellular data accuracy. There may be gaps or inaccuracies in the data, which could affect the mileage reports generated by the extension.
- Google’s Rate Limiting and API Changes: While some extensions bypass Google’s rate limiting by using Takeout data, future changes to Google’s policies, Takeout functionality, or the structure of the exported data could potentially affect the extension’s functionality or its ability to process data efficiently.
- Technical Knowledge Requirement: Users might need a certain level of technical knowledge to understand how to export their data from Google Takeout and then use the extension to process and analyze the data. This could be a barrier for less tech-savvy individuals.
- Limited to Google Timeline Data: The extension’s utility is inherently limited to users who actively use Google services and have their location history enabled. Individuals who do not use Google’s location services or have privacy concerns that prevent them from enabling these services will not find this tool useful.
- Potential for Data Loss or Corruption: Since the processing is done locally, any issues with the user’s browser or computer (such as crashes or data corruption) could potentially result in loss of data or incomplete processing, especially when dealing with large datasets.
- No Server Processing: While processing data locally is a privacy advantage, it also means that the performance and speed of data processing are limited to the user’s computer capabilities. Large datasets might take a significant amount of time to process, especially on older or less powerful machines.
These disadvantages should be weighed against the benefits of using such an extension, and users should consider their specific needs and concerns when deciding whether to use such tools for mileage tracking or data analysis from Google Timeline.
Exporting with Google Takeout: A Step-by-Step Guide
So our recomenndation is that you use MileageWise for post-processing. Here’s a brief guide on how to export your Google Timeline using Google Takeout. In only seven steps, you’ll get the accurate raw data you need to be processed by MileageWise.
- Access Google Takeout: Open your web browser and visit Google Takeout by typing “Google Takeout” into the search bar.
- Sign In: If you’re not already signed in to your Google account, do so now.
- Select Data to Export: Scroll down the list of Google services and find “Location History” or “Google Maps Timeline.” Click on it to access your timeline data settings.
- Customize Your Export: You can customize the format and frequency of your export. Choose the JSON format.
- Create Export: Click on the “Next” button to proceed. Review your selections and click “Create Export.”
- Wait for the Download Link: Google Takeout will start preparing your data for export. Depending on the size of your timeline history, this process may take some time. Google will notify you once the export is ready.
- Download Your Data: Once notified, click on the provided download link to obtain your Google Timeline data. The data will typically be downloaded in a ZIP file format. You can extract the JSON files from this compressed file.
With your Google Timeline data successfully exported through Google Takeout, you’re now ready to transform them into an IRS-compliant mileage log using MileageWise.
Don’t Do It The Hard Way
While it might be tempting to rely on the free method and manually create your logs from the exported data, consider the following examples of what you’d have to painstakingly redo if you opt for manual log creation options, such as paper-based logs or Excel / Google sheet templates:
- The year-start & year-end odometer readings of your car
- The mileage for each business trip (e.g. 18.6 miles)
- The date, the starting & ending locations, and the purpose of each business trip
- The total mileage you drove during the year for business, commuting, and personal purposes other than commuting
Now, if you frequently use your vehicle for business purposes, this could result in the daunting task of editing thousands of lines in your records over a year. It’s safe to say that this isn’t something anyone would look forward to.
That’s why we recommend you go for the wise choice and let MileageWise create an IRS-Proof mileage log, like this, for you:
MileageWise: The Easy Way to Obtain an IRS-Proof Mileage Log
MileageWise simplifies the process of creating IRS-compliant mileage logs from your raw Google Timeline data, efficiently addressing your mileage tracking needs. See how Mileagewise ensures seamless creation of faultless mileage logs:
Simple importation of your Data
In MileageWise’s Web Dashboard, you can easily upload your Google Timeline data:
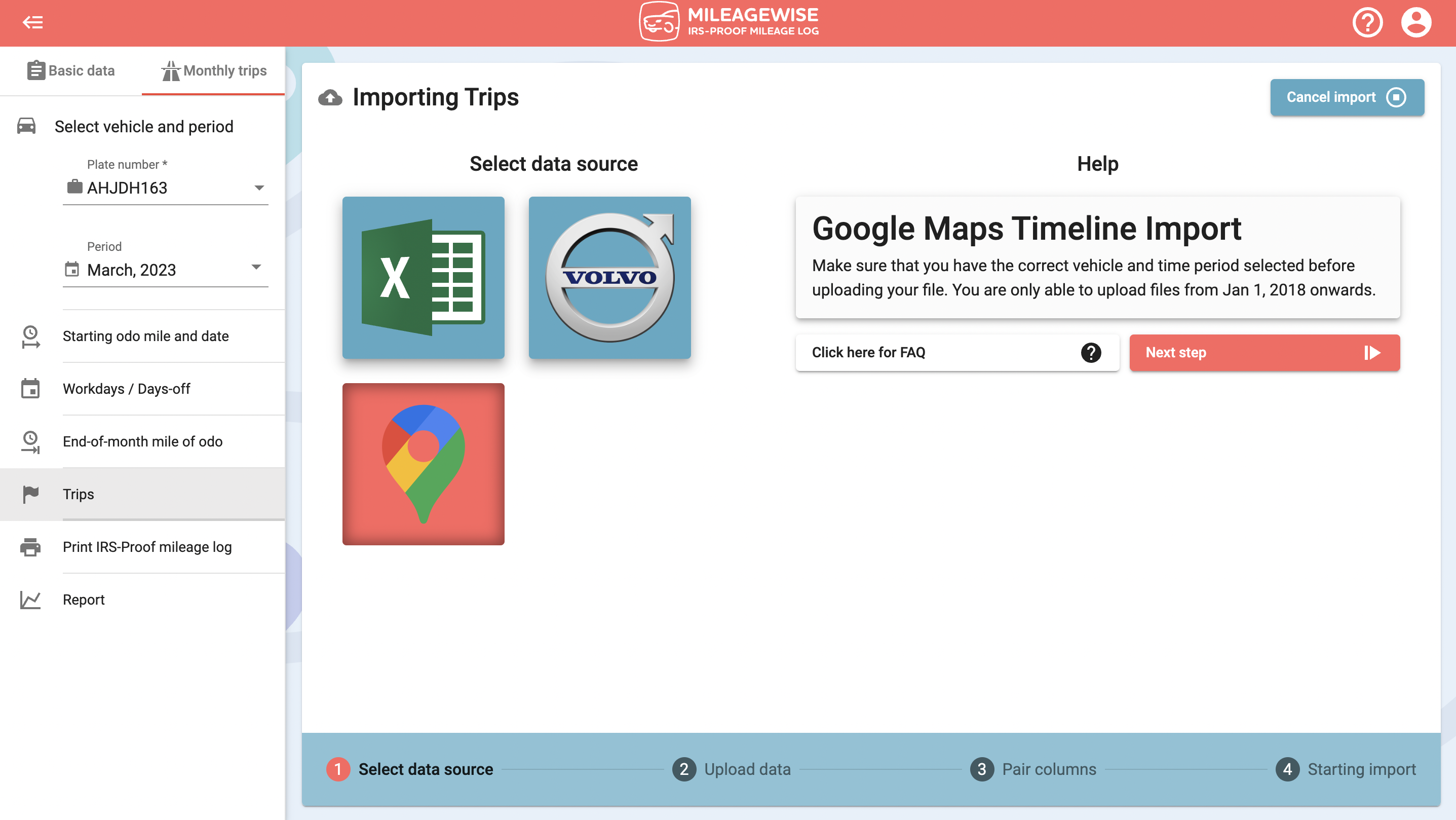
Automated Conversion
MileageWise automatically converts your data into a neatly organized mileage log, ensuring that all your Google Timeline history is accurately documented. Make sure the files are in JSON format, not KML.
IRS-Compliance
Rest assured that your mileage log will adhere to IRS regulations, making tax season a breeze.
AI Wizard
MileageWise offers you another great feature to fill trip gaps retrospectively. Its AI-powered wizard recommends realistic drives based on your previous patterns and the locations you visited.
Detailed Reports
Generate detailed reports and summaries for business purposes or tax deductions with the help of MileageWise, Google Maps mileage log, and Google Maps mileage tracker.
Google Takeout & MileageWise: The Best Timeline Exporter & The #1 Retrospective Mileage Software
When it comes to exporting your Google Timeline data for an IRS-Proof mileage log, Google Takeout is your best bet. Follow the simple steps outlined above to export your timeline data securely. Once done, harness the power of MileageWise to transform your data into an organized and IRS-Proof mileage log, ensuring accurate records for business and personal use.
Begin today and take control of your travel history and mileage records with confidence, utilizing the power of Google Timeline, Google Timeline export, and the expertise of MileageWise.
As mentioned above, Google has made updates to the Location History feature that could disable your yearly Retrospective Trip Recovery from Google Timeline!
Steps you should take to save your Google Timeline data:
- Turn auto delete OFF: Google will change the automatic deletion of the Timeline from 18 months to 3 months by default
- Turn location history ON: Location History is turned off by default
- Back up your Timeline in the Cloud: Instead of the Google Cloud, the Timeline will be stored on your device by default
Google will introduce these changes gradually on iOS and Android devices and will notify you when your account receives the update.
Is your Google Timeline History missing?
No worries! If you lost data, reconstruct your trips with MileageWise’s very own AI Recommendation Wizard!
With our AI Wizard feature, you can recreate your past miles and fill in the gaps with ease while ensuring IRS compliance. Embrace the simplicity and accuracy of our solution and maximize your tax savings.